Como fazer uma captura de tela de um vídeo MP4 no Windows?
Capturar capturas de tela de vídeos MP4 é uma necessidade comum, seja criando um tutorial, capturando momentos memoráveis ou extraindo quadros específicos para uso em apresentações, mídias sociais ou projetos. O Windows oferece várias ferramentas e métodos para fazer capturas de tela de vídeos, desde utilitários integrados básicos até software avançado de terceiros. Este artigo irá guiá-lo pelas várias maneiras de capturar capturas de tela de um vídeo MP4 no Windows.
1. Faça capturas de tela de vídeo usando a ferramenta de recorte do Windows
A Ferramenta de Recorte, disponível no Windows, é um utilitário versátil para capturar capturas de tela e é especialmente útil quando você precisa de uma captura rápida de um quadro de vídeo específico.
Etapas para tirar capturas de tela de vídeo usando Ferramenta de recorte do Windows :
- Use o reprodutor de mídia do seu computador, como o Windows Media Player, para abrir seu vídeo MP4.
- Pare a reprodução no quadro que deseja capturar e pressione Windows + Shift + S para abrir diretamente a ferramenta de recorte.
- Selecione entre “ Recorte Retangular " ou " Recorte em tela cheia ”Com base na sua necessidade.
- Arraste para selecionar a área, se necessário, e a captura de tela será salva na área de transferência (você pode colá-la e salvá-la usando um editor de imagens como o Paint).
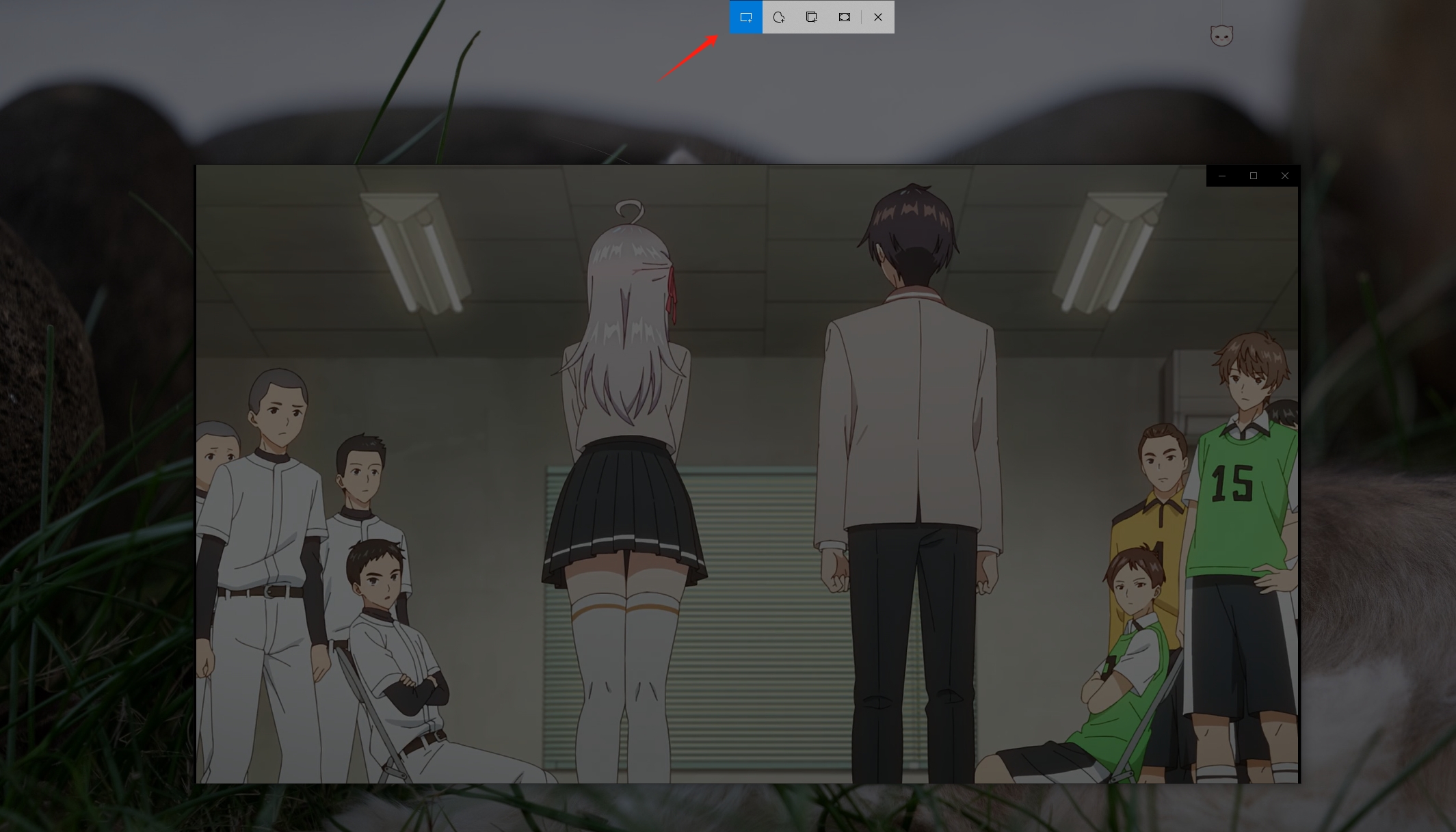
2. Faça capturas de tela de vídeo Usando o botão Imprimir tela (PrtScn)
O botão Imprimir tela permite capturar a tela inteira ou a janela ativa, que você pode cortar para obter o quadro exato do seu vídeo.
Etapas para tirar capturas de tela de vídeo usando o botão Print Screen:
- Reproduza e pause seu vídeo MP4 no quadro desejado no Windows.
- Imprensa
PrtScnpara uma captura de tela inteira ouAlt + PrtScnpara a janela ativa. - Cole a captura de tela em um editor como o Paint usando
Ctrl + V, corte conforme necessário e salve a imagem.
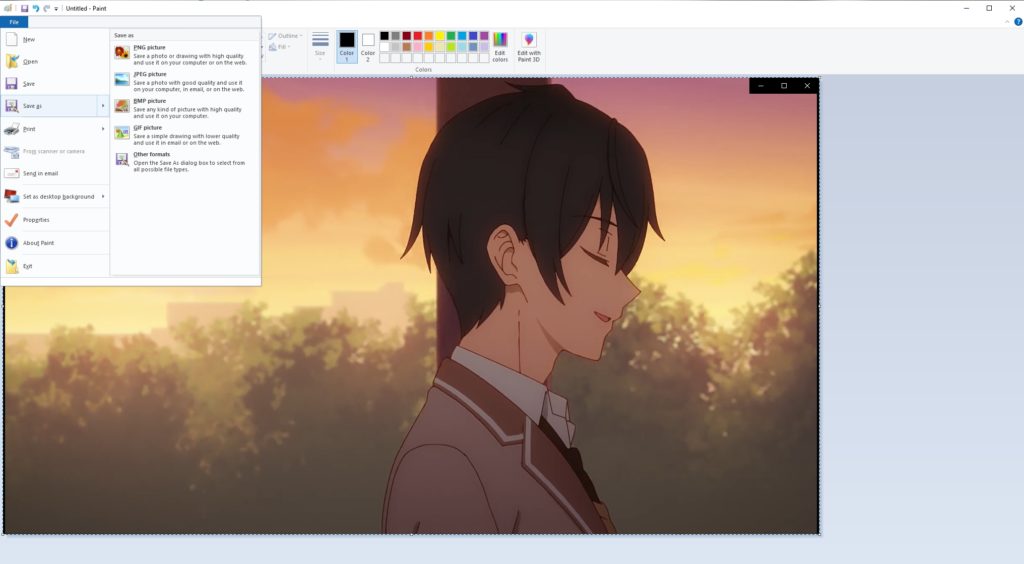
3. Faça capturas de tela de vídeo usando Reprodutor de mídia VLC
O VLC Media Player é um dos reprodutores de mídia mais populares e versáteis disponíveis, conhecido por sua capacidade de reproduzir praticamente qualquer formato de vídeo. Além de sua função principal como reprodutor de mídia, o VLC também oferece uma variedade de recursos, incluindo a capacidade de fazer capturas de tela de alta qualidade de quadros de vídeo.
Etapas para fazer capturas de tela de vídeo usando VLC:
- Abra seu arquivo MP4 no VLC e faça uma pausa no quadro desejado que deseja capturar.
- O VLC fornece um recurso de captura de tela integrado que permite capturar facilmente o quadro de vídeo pausado: vá para
Video> choose Tirar um instantâneoou pressioneMudança + S(Windows) > A captura de tela será salva pelo VLC na pasta Imagens.
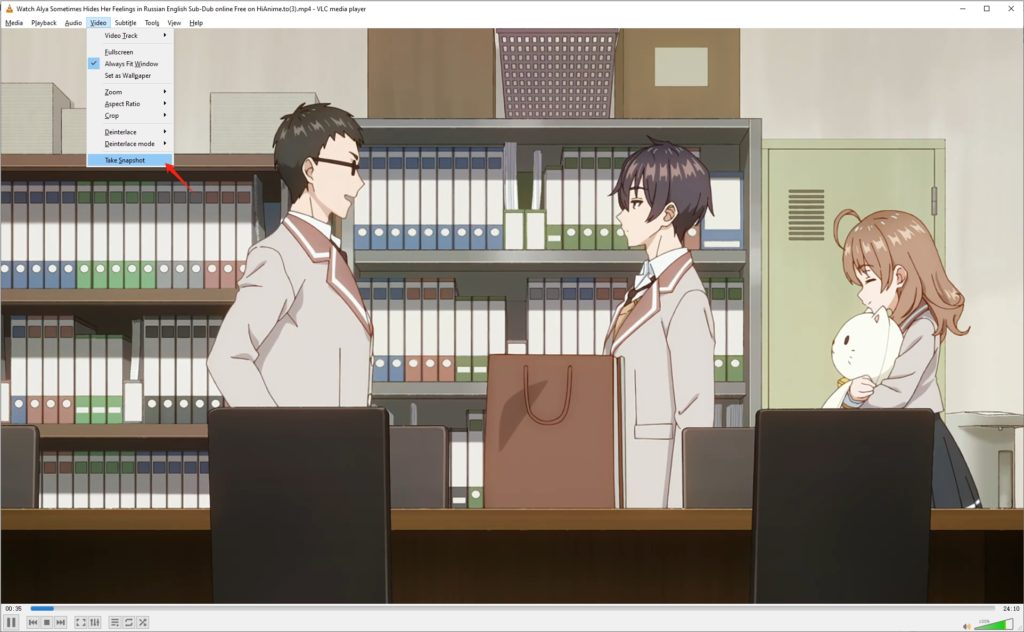
4. Faça capturas de tela de vídeo usando CompartilharX
ShareX é uma ferramenta gratuita e de código aberto de captura de tela, gravação e compartilhamento de arquivos disponível para Windows. ShareX oferece suporte a vários modos de captura, incluindo tela inteira, janela, região e captura de rolagem, o que o torna uma excelente ferramenta para fazer capturas de tela de vídeos.
Etapas para fazer capturas de tela de vídeo usando ShareX :
- Baixe o ShareX e abra seu vídeo MP4 em qualquer media player.
- Escolha as teclas de atalho com base nas suas necessidades, como Ctrl + Imprimir tela para capturar tela inteira.
- Use o “ Região do retângulo " ou " Tela cheia ”Captura para selecionar e capturar o quadro.
- ShareX salva a captura de tela em um diretório pré-especificado, onde você pode editá-la ou anotá-la posteriormente.

5. Faça capturas de tela de vídeo em lote usando com Sparkit
Para aqueles que exigem capturas de tela precisas e de alta qualidade, especialmente de vídeos HD ou 4K, Sparkit é a ferramenta ideal. Ao contrário das ferramentas básicas, Sparkit oferece recursos avançados projetados para capturar capturas de tela com a mais alta clareza e precisão, tornando-o perfeito para uso profissional. Ele suporta a importação de uma ampla variedade de formatos de vídeo, como MP4, e a exportação com formatos de imagem populares, como PNG e JPG.
Etapas usando Sparkit para fazer capturas de tela de um vídeo MP4:
Passo 1 : Faça o download do Sparkit arquivo de instalação, instale e inicie o software em seu computador.
Passo 2 : importe um vídeo MP4 para Sparkit , usar " Legendas automáticas ”Para gerar legendas para o seu vídeo, e Sparkit irá extrair todos os quadros de vídeo com base nas legendas.
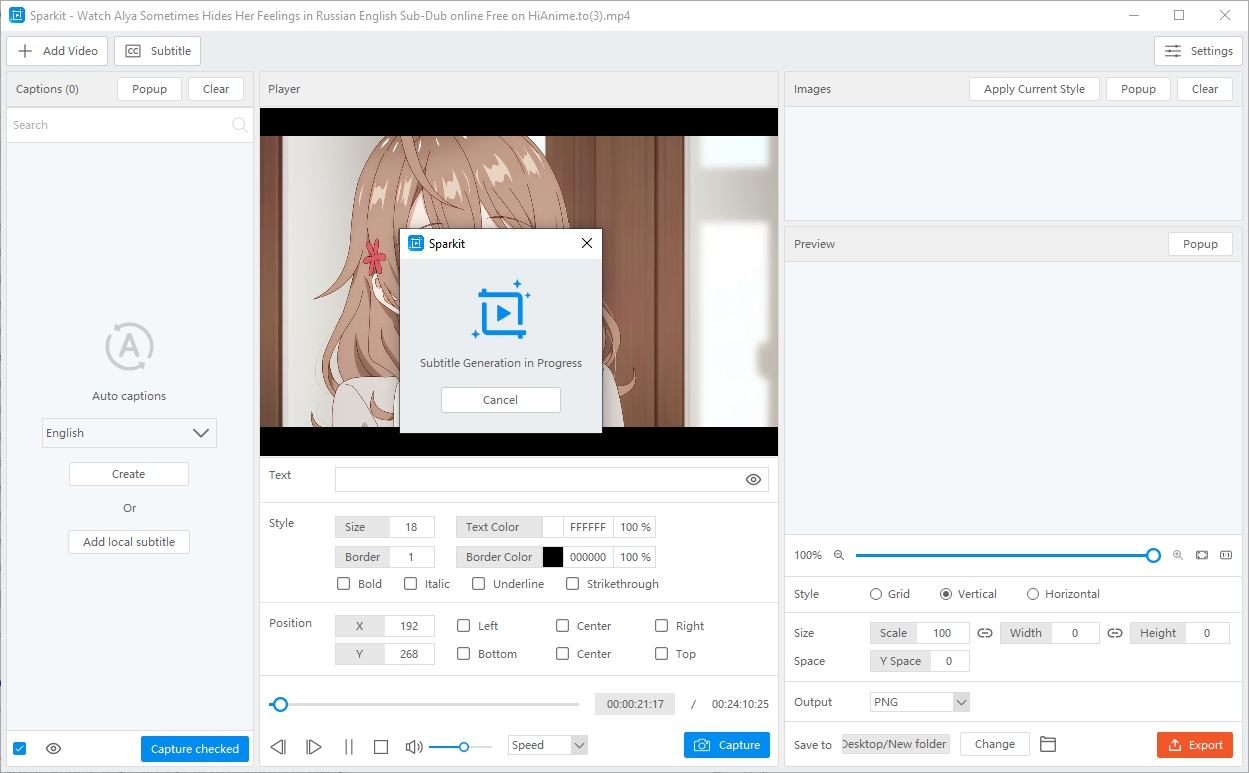
etapa 3 : Selecione os quadros de vídeo que deseja capturar e clique em “ Captura marcada “.
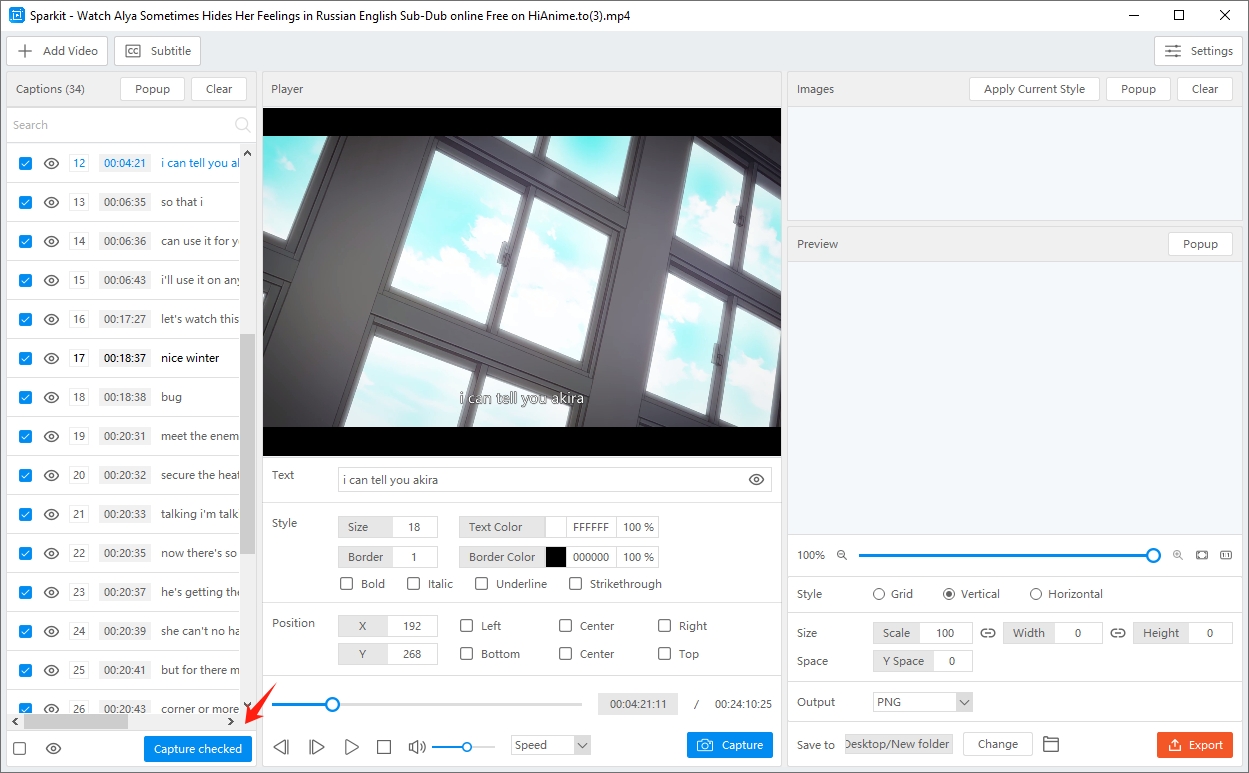
Passo 4 : Sparkit fará capturas de tela deste vídeo MP4 e mostrará as imagens capturadas dentro do software “ Imagens ”painel.
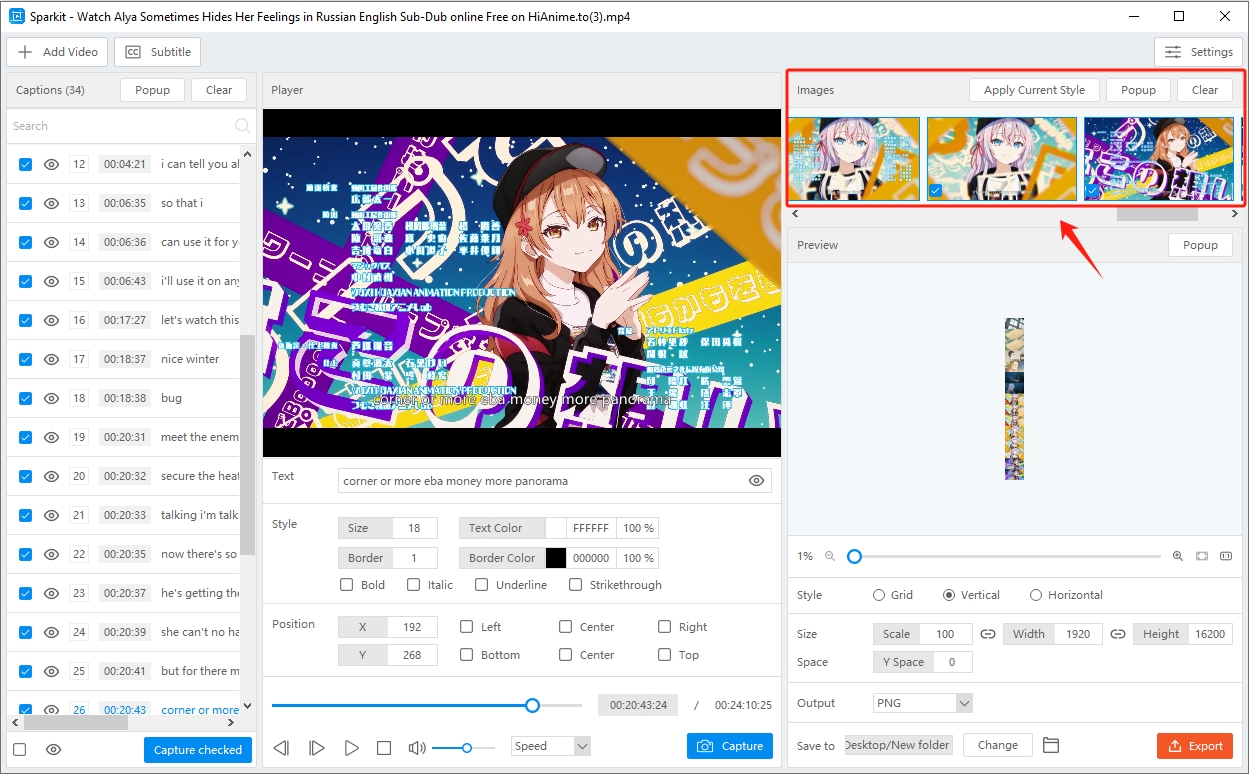
Etapa 5 : Escolha as capturas de tela que deseja salvar em seu computador e clique no botão “ Exportar selecionado " botão.
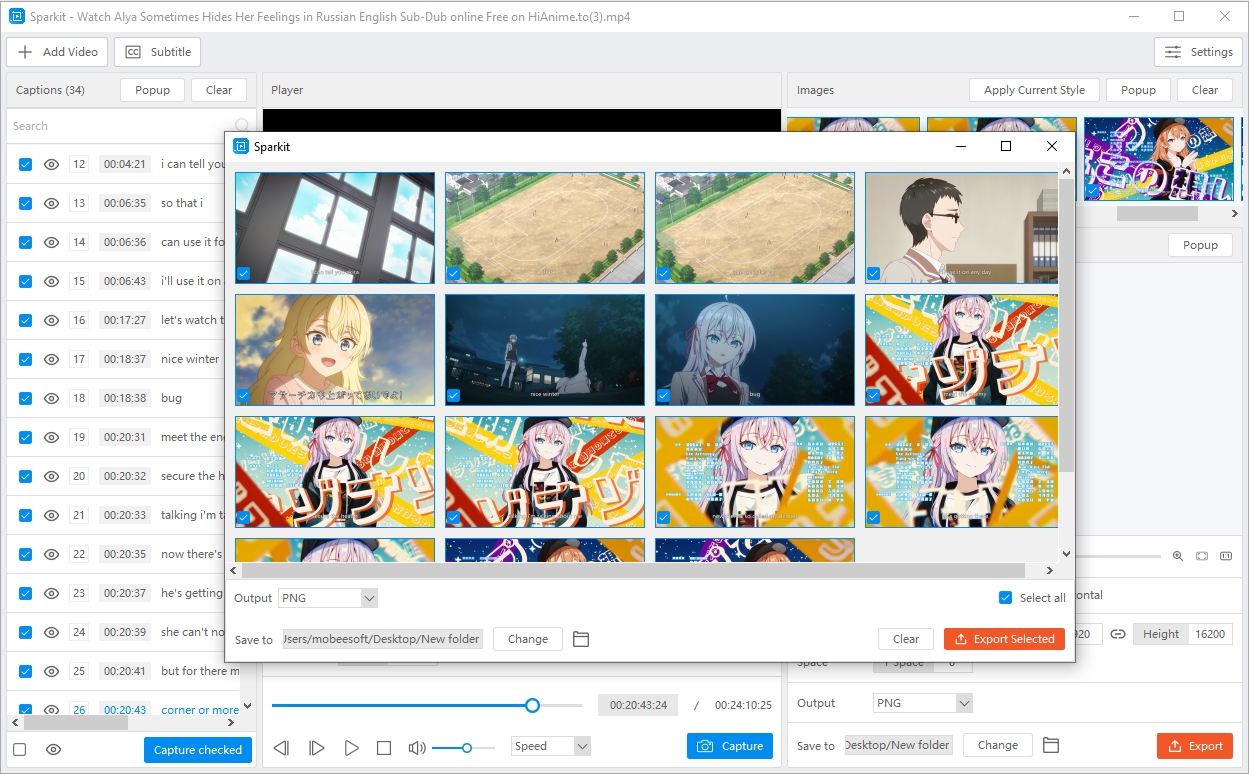
Conclusão
A captura de capturas de tela de vídeos MP4 no Windows pode ser feita usando vários métodos, cada um com seus prós e contras. Para usuários casuais, ferramentas como Snipping Tool, Print Screen ou VLC Media Player podem ser suficientes. No entanto, para aqueles que precisam de capturas de tela precisas e de alta qualidade (especialmente de vídeos de alta definição) – Sparkit é a ferramenta recomendada.
Sparkit Os recursos avançados do, incluindo navegação quadro a quadro, saída de alta resolução e recursos de captura em lote, tornam-no uma ferramenta indispensável para qualquer pessoa que leva a sério capturas de tela de vídeo. Seja você um criador de conteúdo, editor de vídeo ou apenas alguém que valoriza a qualidade, Sparkit garante que cada captura de tela seja capturada com a máxima precisão e clareza. Usando Sparkit , você pode aprimorar a experiência de captura de tela do seu vídeo, garantindo que cada momento capturado seja tão vívido e nítido quanto o vídeo original.