Como usar um arquivo em lote para renomear arquivos?
Renomear arquivos em massa é uma tarefa frequente que pode consumir muito tempo e estar sujeita a erros se realizada manualmente. Se você precisa organizar uma grande coleção de fotos, atualizar extensões de arquivo ou simplesmente adicionar prefixos a vários arquivos, automatizar o processo de renomeação pode economizar tempo e esforço significativos. Uma maneira de conseguir isso é usar arquivos em lote, um método poderoso que permite automatizar tarefas por meio de scripts de linha de comando. Neste artigo, exploraremos como usar um arquivo em lote para renomear arquivos e discutiremos seus prós e contras.
1. Como posso usar um arquivo em lote para renomear arquivos?
Um arquivo em lote é um arquivo de texto simples com um conjunto de instruções executadas pelo interpretador de linha de comando do Windows. Ao escrever um script em lote, você pode automatizar a renomeação de vários arquivos de acordo com regras específicas. Veja como você pode criar e usar um arquivo em lote para renomear arquivos.
1.1 Criando um arquivo em lote
Execute as seguintes etapas para criar um arquivo em lote:
- Abra o bloco de notas
: Imprensa
Win + R, tiponotepade bateuEnter. - Escreva o roteiro : Dependendo de suas necessidades de renomeação, você pode escrever um script para renomear arquivos.
Exemplo 1: renomeando todos os arquivos com uma extensão específica
Use o script a seguir para renomear todos os arquivos.txt incluídos em uma pasta para.bak:
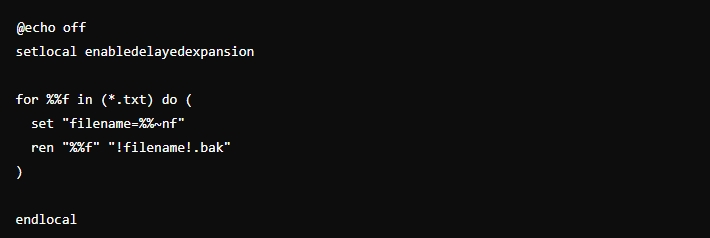
Exemplo 2: Adicionando um prefixo a todos os arquivos
Se você quiser adicionar um prefixo (por exemplo, prefix_) a todos os arquivos de uma pasta:
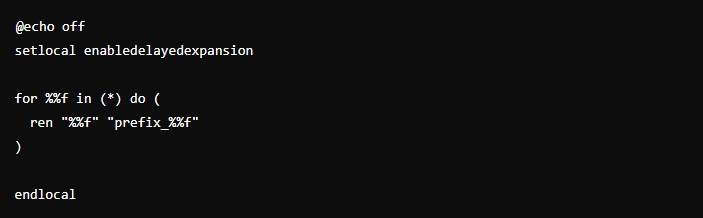
Exemplo 3: Numeração sequencial de arquivos
Para renomear arquivos que possuem números sequenciais (por exemplo, arquivo1.txt, arquivo2.txt e assim por diante), você pode fazer o seguinte:
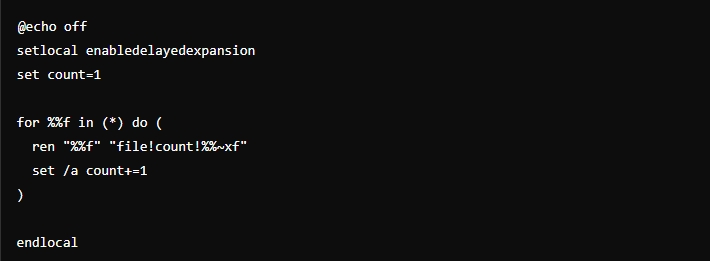
1.2 Salvando e executando o arquivo em lote
- Salve o arquivo : clique em Arquivo > Salvar como e salve o script com uma extensão .bat (por exemplo, rename_files.bat).
- Execute o arquivo : Clique duas vezes no arquivo em lote para executar o script. Os arquivos serão renomeados de acordo com as regras definidas no script.
2. Prós e contras do uso de arquivos em lote para renomeação
Embora os arquivos em lote possam ser uma forma eficaz de renomear arquivos em massa, eles apresentam vantagens e desvantagens.
Prós
- Automação : os arquivos em lote permitem automatizar tarefas repetitivas, economizando tempo e reduzindo a probabilidade de erro humano.
- Personalização : você pode personalizar o script para atender a necessidades específicas, como renomear com base em atributos de arquivo ou aplicar convenções de nomenclatura complexas.
- Nenhum software adicional : como os arquivos em lote são nativos do Windows, não há necessidade de instalar software de terceiros.
Contras
- Complexidade : Escrever e depurar scripts em lote pode ser desafiador, especialmente para usuários que não estão familiarizados com programação de linha de comando.
- Funcionalidade Limitada : os arquivos em lote são poderosos para tarefas simples, mas tornam-se complicados ao lidar com operações de renomeação mais complexas, como expressões regulares ou renomeação de arquivos com base em metadados.
- Sem GUI : os arquivos em lote não possuem uma interface gráfica de usuário, o que pode torná-los menos intuitivos e mais difíceis de usar para quem prefere ferramentas visuais.
3. Renomeação em massa avançada com RenameKit
Para tarefas de renomeação mais complexas e em grande escala, uma ferramenta especializada como o RenameKit costuma ser a melhor opção. RenomearKit é uma ferramenta abrangente de renomeação de arquivos projetada para tornar o processo de renomeação de arquivos em massa mais fácil e eficiente para Windows e Mas. Ele oferece uma vasta gama de opções de renomeação, desde tarefas simples, como adicionar prefixos e sufixos, até operações avançadas, como expressões regulares, renomeação com base em metadados e muito mais.
Aqui está um guia passo a passo sobre como usar o RenemaKit para renomeação avançada de arquivos:
Passo 1 : Baixe o instalador e siga as instruções que aparecem na tela para instalar o software RenameKit em seu computador pessoal.
Passo 2 : Inicie o RenameKit e arraste os arquivos ou pastas que deseja renomear para a interface do software.
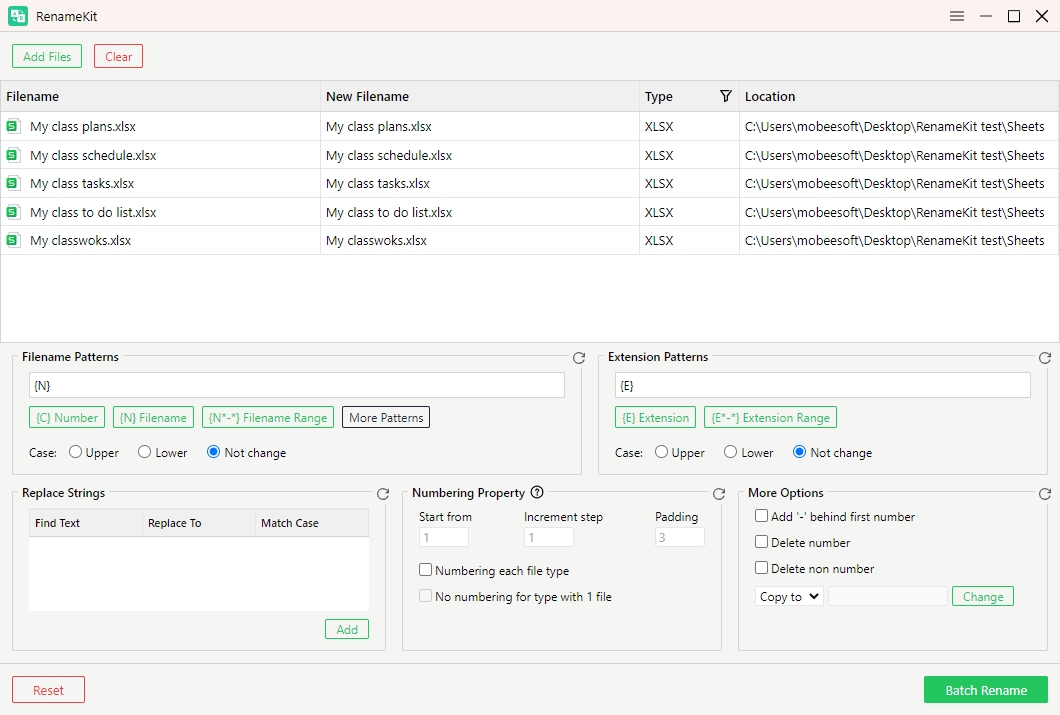
etapa 3 : Configure opções de renomeação com base em suas necessidades, o RenaKit permite filtrar tipos de arquivos, adicionar ou remover texto, alterar maiúsculas e minúsculas, aplicar prefixos/sufixos, alterar extensinas, adicionar números sequenciais e muito mais.
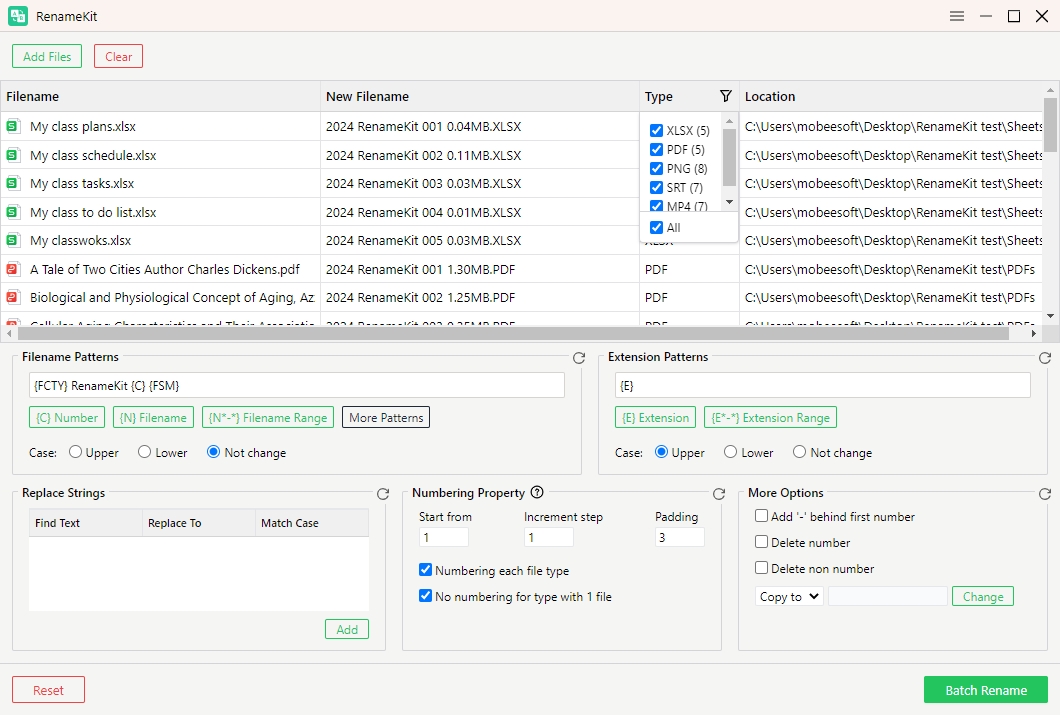
Passo 4 : Depois de configurar as opções de renomeação, visualize, escolha a pasta de destino e clique em “Renomear em lote” para aplicar as alterações.
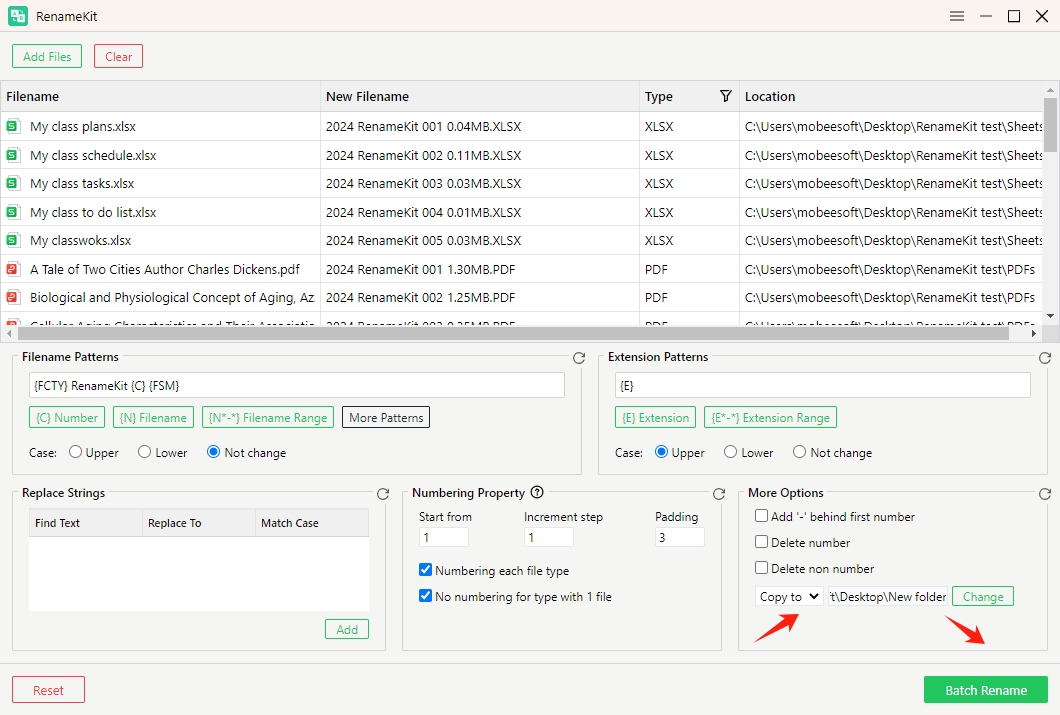
Conclusão
Embora os arquivos em lote ofereçam uma maneira conveniente e nativa de renomear arquivos no Windows, eles são mais adequados para tarefas simples e usuários com algum conhecimento técnico. A falta de uma interface gráfica e a funcionalidade limitada podem torná-los menos acessíveis e versáteis em comparação com ferramentas especializadas.
O RenameKit, por outro lado, oferece uma solução abrangente para todas as suas necessidades de renomeação de arquivos. Seus amplos recursos, incluindo suporte para expressões regulares, renomeação baseada em metadados e visualização em tempo real, tornam-no a escolha preferida para usuários avançados e aqueles que lidam com grandes volumes de arquivos. Para quem precisa regularmente renomear arquivos em massa, investindo tempo aprendendo e usando RenomearKit é altamente recomendado.