Como resolver que o nome do arquivo ou extensão é muito longo?
Na era digital, o gerenciamento de arquivos é um aspecto crucial da computação pessoal e profissional. Esteja você organizando documentos, fazendo backup de arquivos ou compartilhando dados com outras pessoas, gerenciar arquivos de forma eficiente é essencial. No entanto, apesar dos avanços na tecnologia, certas limitações permanecem – uma das quais é o erro “nome do arquivo ou extensão muito longo”. Esse problema aparentemente simples pode causar dores de cabeça significativas para os usuários que o encontram, especialmente ao lidar com um grande número de arquivos ou estruturas de diretórios profundamente aninhadas. Este artigo explora as causas desse erro, suas implicações e fornece soluções práticas para ajudá-lo a gerenciar seus arquivos com mais eficiência.
1. O que causa o erro?
O erro “nome de arquivo ou extensão é muito longo” ocorre principalmente devido a limitações do sistema operacional, especificamente no Windows. O sistema operacional Windows tem um limite de comprimento de caminho de 260 caracteres e esse limite inclui a letra da unidade, dois pontos, barras invertidas, nomes de diretório e o próprio nome do arquivo. Quando um caminho de arquivo excede esse limite, o Windows pode impedir que você acesse, renomeie ou mova o arquivo, provocando o erro.
Por exemplo, se você tiver um arquivo com um nome extenso localizado em várias pastas aninhadas, o comprimento total do caminho poderá exceder 260 caracteres, causando o erro. Esse problema pode ser particularmente problemático para usuários que trabalham com estruturas de arquivos complexas, como desenvolvedores de software, analistas de dados ou aqueles que gerenciam arquivos grandes.
2. Como resolver que o nome do arquivo ou extensão é muito longo?
O problema “nome do arquivo ou extensão é muito longo” pode ser corrigido pelos seguintes métodos:
2.1 Habilite suporte a caminho longo no Windows 10/11
O Windows 10 (a partir da versão 1607) e o Windows 11 permitem caminhos com mais de 260 caracteres, mas esse recurso deve ser habilitado manualmente.
Para ativar o suporte a caminhos longos:
- Abra o Editor do Registro : Bater " Ganhar + R ", tipo " regedit “, então aperte “ Digitar “.
- Navegue até a chave : HKEY_LOCAL_MACHINE\SYSTEM\CurrentControlSet\Control\FileSystem
- Habilitar caminhos longos : encontre a entrada LongPathsEnabled, clique duas vezes nela e defina seu valor como 1.
- Reinicie o seu computador : para que as modificações tenham efeito, reinicie o computador.
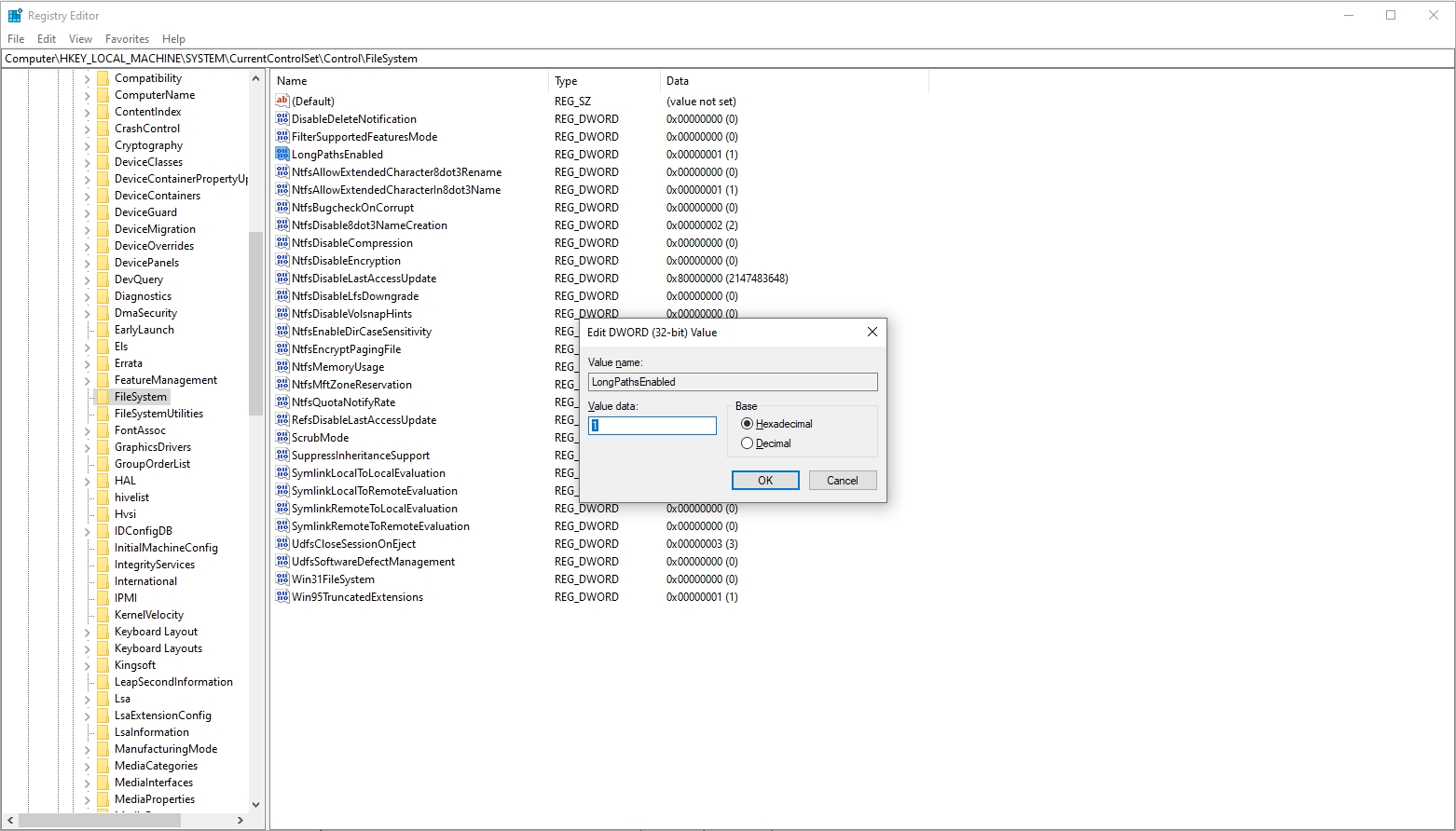
2.2 Encurte o caminho do arquivo
Uma das soluções mais simples é encurtar o caminho do arquivo movendo o arquivo ou pasta para um diretório de nível superior. Por exemplo, em vez de manter um arquivo em uma estrutura profundamente aninhada como C:\Usuários\SeuNomedeUsuário\Documentos\Projetos\Nome do Projeto\Subpasta\OutraSubpasta\arquivo.txt , mova-o para um caminho mais simples como C:\Projetos\arquivo.txt .
Isso reduz o comprimento total do caminho e ajuda a evitar o erro. Embora esse método seja eficaz, pode exigir alguma reorganização de seus arquivos e pastas, o que pode ser inconveniente se você tiver uma estrutura bem estabelecida.
2.3 Use o prompt de comando ou PowerShell
Se você encontrar dificuldades para acessar arquivos com caminhos longos usando o File Explorer, poderá usar o Prompt de Comando ou o PowerShell, que geralmente lidam melhor com caminhos mais longos.
- Usando prompt de comando
: Abra o prompt de comando (
cmd) e use ocdcomando para navegar até o diretório que contém o arquivo. Você pode então usar comandos comorenameoumovepara renomear ou mover o arquivo. - Usando PowerShell : os scripts do PowerShell também podem ser usados para manipular arquivos com caminhos longos. Por exemplo, você pode usar um script para automatizar a renomeação ou movimentação de arquivos para um caminho mais curto.
2.4 Mapear uma unidade de rede
Em ambientes com estruturas de pastas profundamente aninhadas, você pode mapear uma unidade de rede para uma pasta mais próxima do diretório raiz. Isso reduz efetivamente o comprimento do caminho dos arquivos nessa pasta.
Para mapear uma unidade de rede:
- Ative o File Explorer e clique com o botão direito em “ Este PC ”E selecione“ Mapear unidade de rede “.
- Escolha uma letra de unidade e selecione a pasta que deseja mapear.
- Conclua o processo de mapeamento.
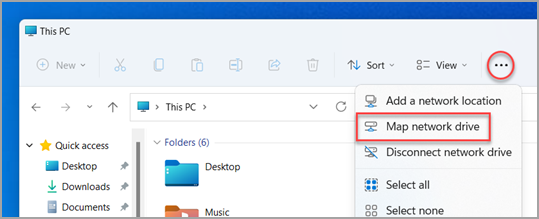
Uma vez mapeados, você pode acessar os arquivos como se estivessem localizados na raiz da unidade, reduzindo o risco de encontrar o erro “nome do arquivo ou extensão muito longo”.
2,5 Use ferramentas de terceiros
Caminhos longos de arquivos podem ser manipulados por diversas ferramentas de terceiros. Essas ferramentas fornecem funcionalidades adicionais que podem ajudá-lo a gerenciar arquivos com nomes longos de maneira mais eficaz.
- Ferramenta Caminho Longo : um utilitário projetado especificamente para corrigir problemas relacionados a caminhos longos de arquivos.
- 7-Zip : compactar arquivos em um arquivo ZIP e extraí-los no local desejado às vezes pode contornar a limitação do caminho longo.
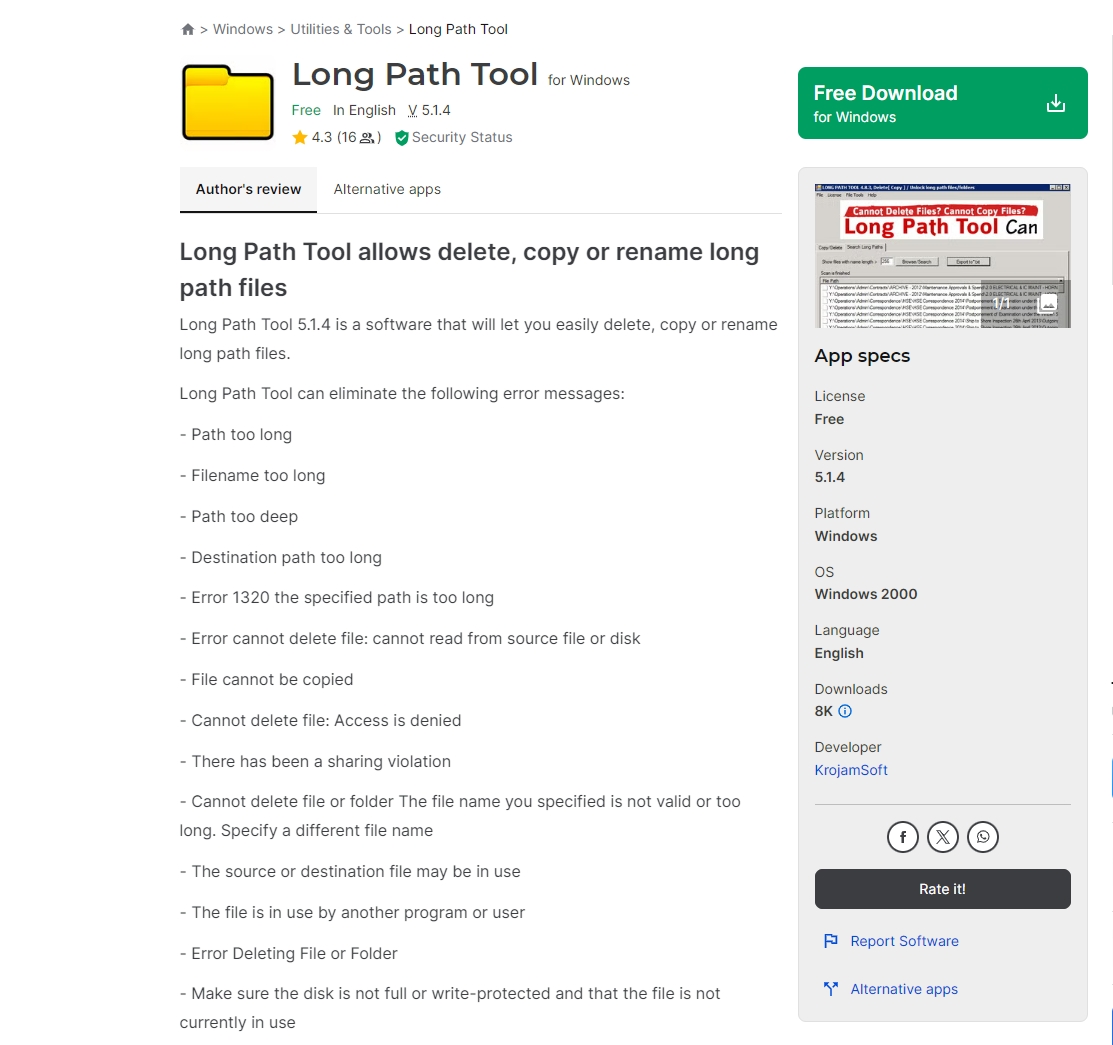
2.6 Renomear arquivos e pastas
A última solução prática é encurtar os nomes dos arquivos e pastas. Por exemplo, você pode abreviar nomes de pastas longos ou usar nomes de arquivos concisos. A renomeação geralmente pode reduzir o comprimento total do caminho para dentro do limite permitido.
Para renomear um arquivo ou pasta: Clique com o botão direito no arquivo ou pasta> escolha “ Renomear ”> Insira um nome mais curto e pressione “ Digitar “.
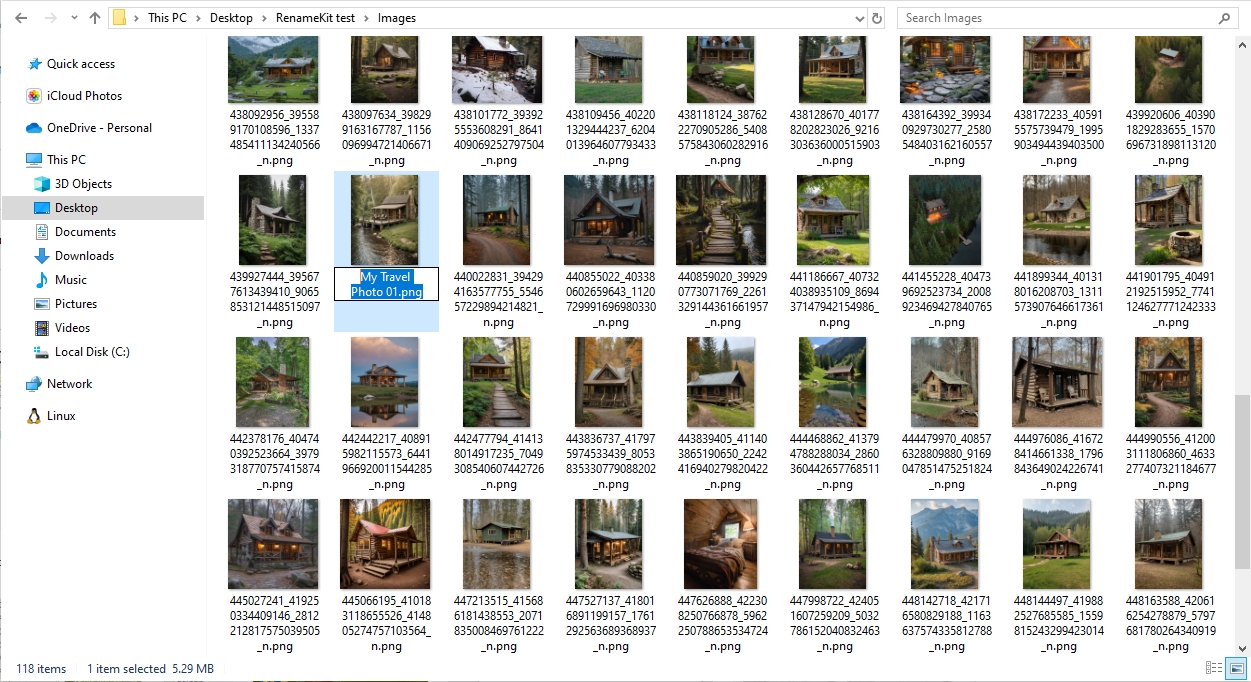
Se você tiver muitos arquivos ou pastas para renomear, experimente o RenameKit seguindo estas etapas:
Passo 1 : Baixe e instale o RenomearKit software em seu computador Windows ou Mac.
Passo 2 : importe arquivos e pastas para o software, você pode encurtar nomes de arquivos definindo configurações de renomeação: como usar o Intervalo de nomes de arquivo recurso para escolher nomes de arquivos com um comprimento especificado, o Substituir texto opção para remover ou substituir segmentos de texto longo, e a Adicionar prefixo/sufixo recurso para anexar um prefixo ou sufixo curto para maior clareza.
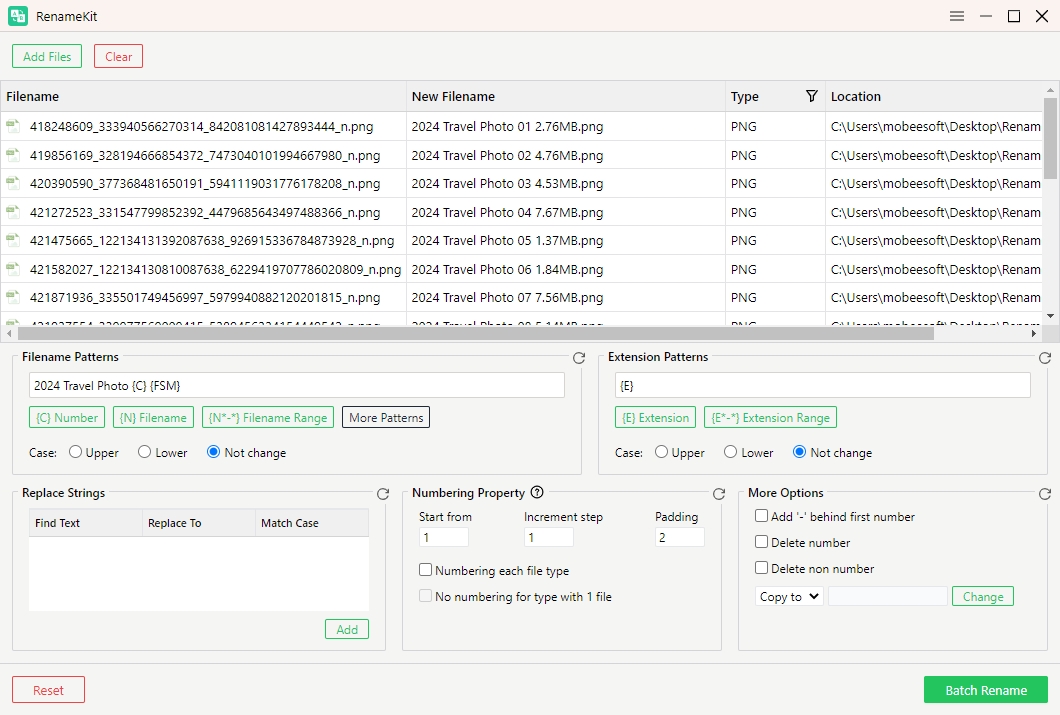
etapa 3 : Visualize e clique em “ Renomear lote ”Para aplicar os nomes de arquivos abreviados.
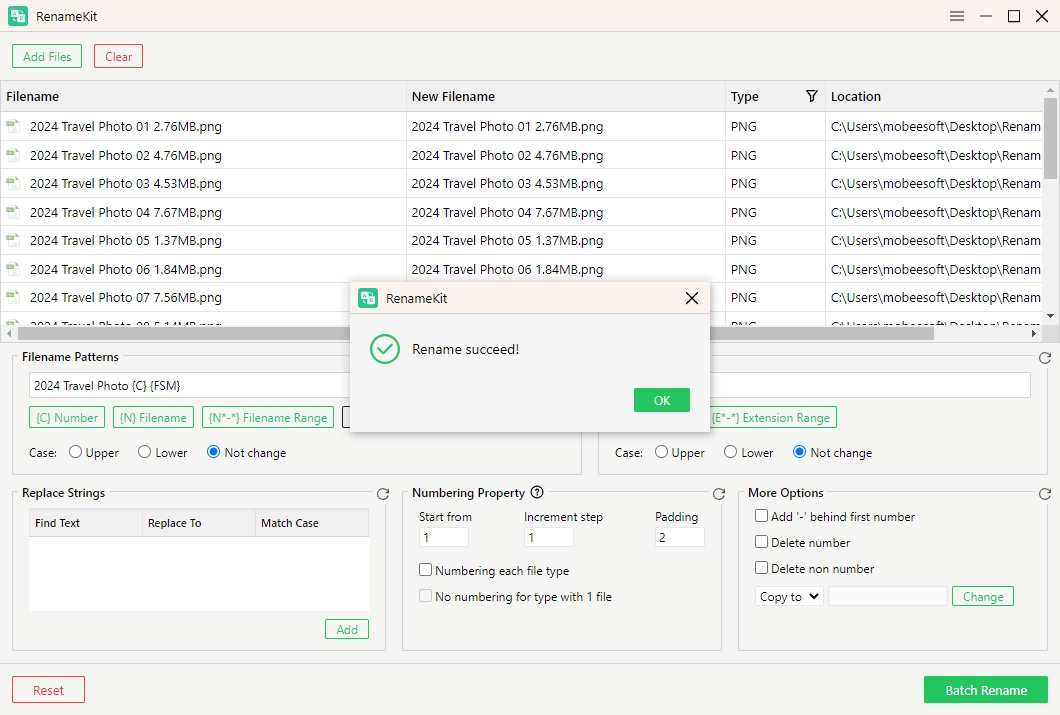
Conclusão
O gerenciamento eficiente de arquivos é crucial, mas o erro “nome do arquivo ou extensão é muito longo” pode complicar as coisas, especialmente com o limite de caminho de 260 caracteres do Windows. Para resolver isso, você pode habilitar o suporte a caminhos longos no Windows, encurtar caminhos de arquivos, usar prompt de comando ou PowerShell, mapear unidades de rede ou empregar ferramentas de terceiros.
Para usuários que buscam uma abordagem mais simplificada, especialmente ao lidar com vários arquivos, usando uma ferramenta dedicada de renomeação como RenomearKit pode simplificar significativamente o processo. RenameKit permite renomeação em massa, permitindo encurtar nomes de arquivos de forma eficiente por meio de recursos como truncamento, substituição de texto e adição de prefixo/sufixo.
Ao implementar essas estratégias, você pode gerenciar e superar com eficácia as limitações associadas a nomes e caminhos de arquivos longos, garantindo uma experiência de gerenciamento de arquivos mais organizada e eficiente.