Como renomear arquivos com PowerShell e yt-dlp?
Na era digital, gerenciar os arquivos baixados de forma eficiente é essencial, principalmente para quem lida com um grande volume de conteúdo multimídia. Ferramentas como o yt-dlp tornaram o download de vídeos de várias plataformas mais fácil do que nunca. No entanto, o desafio geralmente reside em organizar e renomear esses arquivos para adequá-los às convenções de nomenclatura ou aos requisitos do projeto. PowerShell, uma linguagem de script poderosa disponível no Windows, oferece uma solução robusta para renomear arquivos. Este artigo explora como usar o PowerShell em conjunto com yt-dlp para renomear arquivos, bem como discute os prós e os contras dessa abordagem.
1. Como renomear arquivos com PowerShell e yt-dlp
Siga estas etapas para renomear arquivos com PowerShell e yt-dlp em seu computador Windows:
Etapa 1: instalando o yt-dlp
Antes de mergulhar no processo de renomeação, você precisa garantir que
yt-dlp
está instalado em seu sistema. A ferramenta yt-dlp é um aplicativo de linha de comando que permite baixar vídeos de vários sites.
Você pode usar pip, um gerenciador de pacotes Python, para configurar o yt-dlp:
pip instalar yt-dlp
Alternativamente, você pode baixar o binário diretamente do Repositório GitHub yt-dlp e coloque-o em um diretório incluído no PATH do seu sistema.
Etapa 2: baixar vídeos com nomes de arquivos personalizados
Um dos recursos do yt-dlp é a capacidade de personalizar os nomes dos arquivos dos vídeos baixados. Isso pode ser feito usando a opção -o (modelo de saída). O comando abaixo irá baixar e salvar um vídeo com o título como nome do arquivo:

Este comando nomeará o arquivo baixado após o título do vídeo, seguido pela extensão de arquivo apropriada.
Etapa 3: renomeando arquivos com PowerShell
Depois de baixar os vídeos, você pode renomeá-los para aderir a convenções de nomenclatura específicas ou para organizá-los melhor. O PowerShell fornece um método simples para renomear arquivos usando o cmdlet Rename-Item.
Renomeando um único arquivo
Você pode usar o seguinte comando para renomear um único arquivo com PoerShell:

Este comando renomeará o arquivo de vídeo localizado em C:\path\to\file.mp4 para new-filename.mp4.
Renomeando vários arquivos
Se você tiver vários arquivos para renomear, o PowerShell poderá lidar com isso por meio de um loop. O script a seguir adiciona um prefixo a todos os arquivos .mp4 em um diretório especificado:
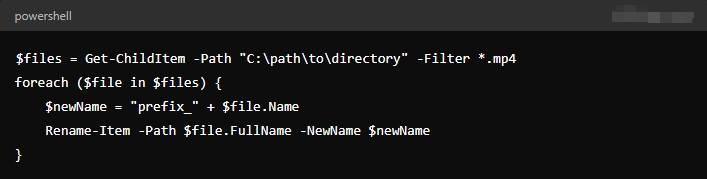
Este script percorre todos os arquivos .mp4 no diretório e os renomeia adicionando “prefix_” no início de cada nome de arquivo.
Renomeando com base em metadados
Para renomear arquivos com base em metadados, como o nome do remetente ou o título do vídeo, você pode usar o modelo de saída do yt-dlp em combinação com o PowerShell:

Este comando salva o vídeo com um nome de arquivo no formato: UploaderName – VideoTitle.mp4.
2. Prós e contras do uso do PowerShell e yt-dlp para renomear arquivos
Prós
- Personalização
: PowerShell e
yt-dlpjuntos oferecem um alto grau de personalização. Você pode personalizar os nomes dos arquivos para incluir metadados específicos ou seguir qualquer convenção de nomenclatura de sua preferência. - Automação : os scripts do PowerShell podem ser automatizados para lidar com grandes lotes de arquivos, tornando-os uma ferramenta poderosa para tarefas repetitivas.
- Flexibilidade : o PowerShell é versátil e pode ser usado para renomear arquivos com base em diversas condições, como data, tipo de arquivo ou tamanho.
- Gratuito e acessível
: PowerShell e
yt-dlpsão ferramentas gratuitas e prontamente disponíveis, tornando-as acessíveis a qualquer pessoa com sistema Windows.
Contras
- Complexidade : embora poderosos, os scripts do PowerShell podem ser complexos e intimidadores para iniciantes. Erros em scripts podem levar a resultados indesejados, como renomeação incorreta de arquivos.
- GUI limitada : PowerShell é uma ferramenta de linha de comando, que pode não ser amigável para quem prefere interfaces gráficas.
- Propenso a erros : sem testes adequados, os scripts do PowerShell podem estar sujeitos a erros, especialmente ao lidar com um grande número de arquivos.
3. Melhor ferramenta para renomeação de vários arquivos: RenameKit
Embora o PowerShell e o yt-dlp ofereçam opções poderosas para renomear arquivos, eles podem não ser a melhor escolha para todos, especialmente ao lidar com grandes lotes de arquivos. É aqui que brilha o RenameKit – uma ferramenta de renomeação em massa. RenomearKit fornece uma interface gráfica intuitiva e oferece uma ampla gama de opções de renomeação, incluindo adição de prefixos, sufixos, numeração, alteração de extensões de arquivo e muito mais. Ele também oferece suporte à renomeação com base nos metadados do arquivo, como data de modificação, tamanho ou atributos do arquivo.
Vamos ver como renomear todos os arquivos usando o RenameKit:
Passo 1 : Baixe o RenameKit tocando no botão abaixo e siga as instruções de instalação.
Passo 2 : Abra o RenameKit e adicione todos os arquivos que deseja renomear na interface do software.
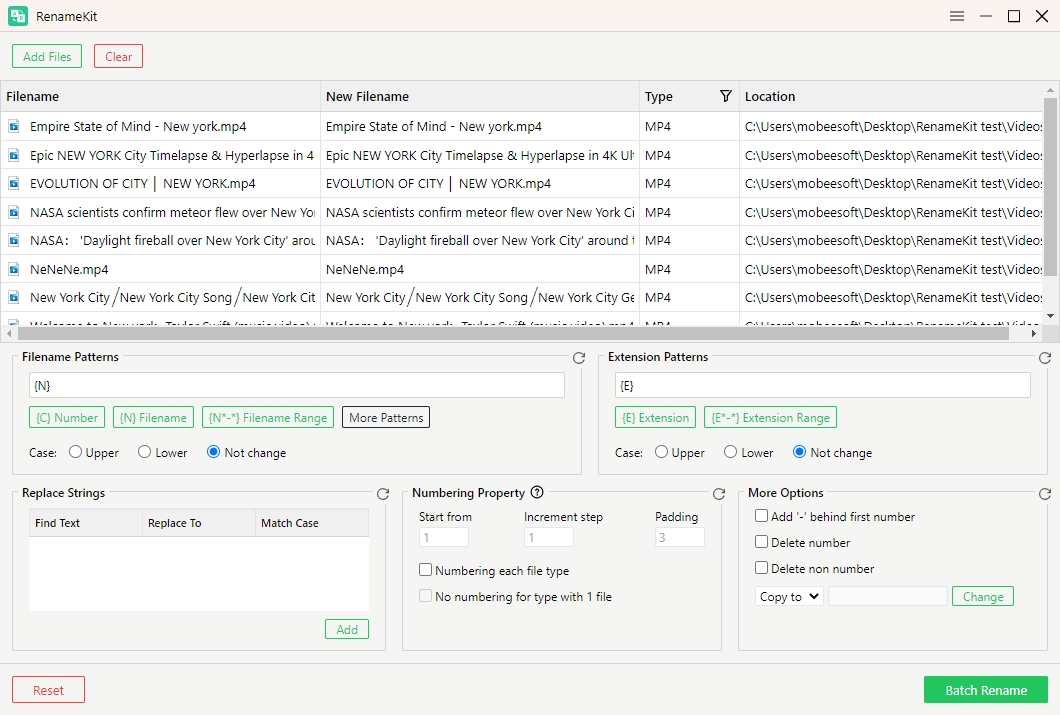
etapa 3 : escolha as regras de renomeação que atendem às suas necessidades. Você pode combinar várias regras para criar um esquema de renomeação complexo.
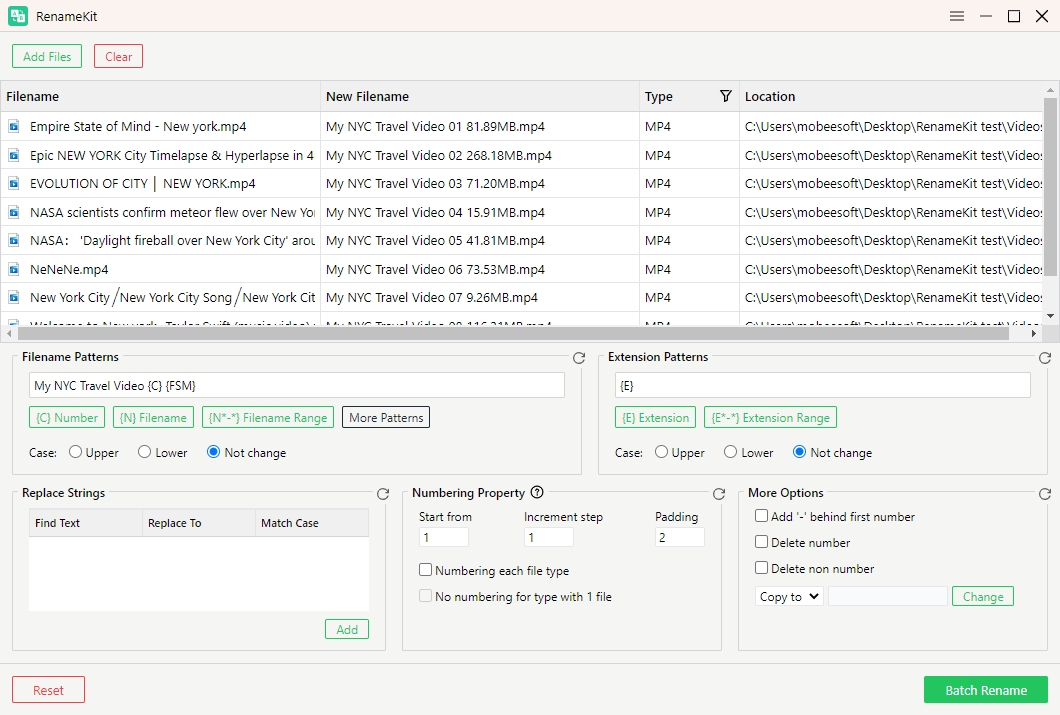
Passo 4 : Revise a visualização com atenção para evitar erros e clique em “ Renomear lote ”Para aplicar as regras a todos os arquivos selecionados.
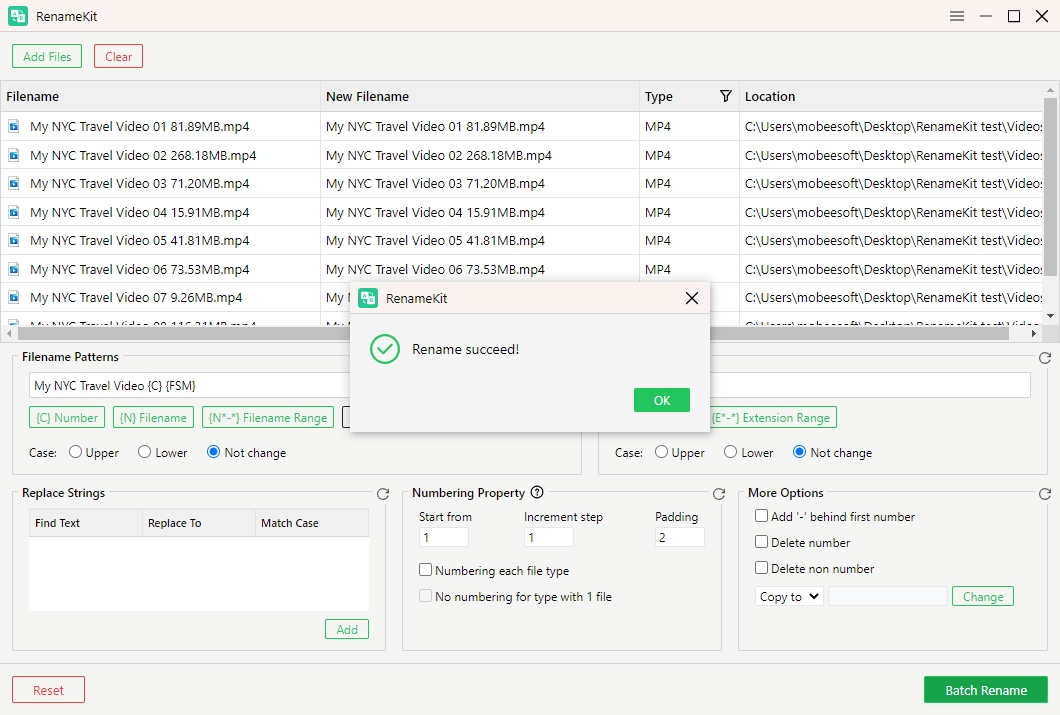
Conclusão
Enquanto PowerShell e
yt-dlp
fornecem métodos poderosos para renomear arquivos, eles exigem um certo nível de conhecimento técnico e podem estar sujeitos a erros se não forem usados com cuidado. Para quem gerencia grandes volumes de arquivos ou prefere uma interface gráfica, o RenameKit é a escolha superior. Ele combina facilidade de uso com recursos poderosos, tornando-o ideal para usuários iniciantes e avançados. Com seu conjunto robusto de ferramentas e funcionalidade de visualização,
RenomearKit
garante que seus arquivos sejam renomeados com precisão e eficiência, tornando-o a solução recomendada para várias tarefas de renomeação de arquivos.