Como renomear arquivos removendo parte dos nomes dos arquivos?
Gerenciar um grande número de arquivos pode rapidamente se tornar opressivo, especialmente quando os nomes dos arquivos contêm informações irrelevantes ou redundantes. Não importa se você está organizando fotos, vídeos, documentos ou arquivos de música, remover partes desnecessárias dos nomes dos arquivos pode simplificar sua vida digital. Neste artigo, exploraremos diferentes métodos para renomear arquivos removendo parte do nome do arquivo, fornecendo a você técnicas práticas para agilizar seu processo de gerenciamento de arquivos.
1. Por que você pode precisar remover parte de um nome de arquivo
Há muitos motivos pelos quais você pode querer remover parte de um nome de arquivo:
- Reduzindo a complexidade : Nomes de arquivos longos ou confusos podem conter detalhes irrelevantes, como datas, versões ou caracteres aleatórios.
- Melhorando a organização : Nomes de arquivo simplificados facilitam a navegação pelos diretórios, especialmente ao lidar com arquivos em massa.
- Padronização : Renomear arquivos pode ajudar a criar consistência, especialmente quando vários usuários estão manipulando o mesmo conjunto de arquivos.
- Compartilhamento de arquivos : Talvez você queira limpar os nomes dos arquivos antes de compartilhá-los com outras pessoas, principalmente se eles incluírem informações pessoais ou confidenciais.
Vamos analisar vários métodos para renomear arquivos removendo partes dos nomes de arquivo, desde técnicas manuais até ferramentas automatizadas de renomeação em lote.
2. Remover manualmente parte de um nome de arquivo no Windows File Explorer
O método mais direto para remover parte de um nome de arquivo é renomear manualmente cada arquivo no Windows File Explorer. Esse método é ideal para um pequeno número de arquivos.
- Navegue até a pasta que contém os arquivos que deseja renomear abrindo Explorador de arquivos .
- Selecione um arquivo, clique com o botão direito nele e escolha Renomear .
- Selecione a parte do nome do arquivo que deseja excluir, destacando-a e clique em Excluir .
- Imprensa Digitar para salvar o novo nome de arquivo.
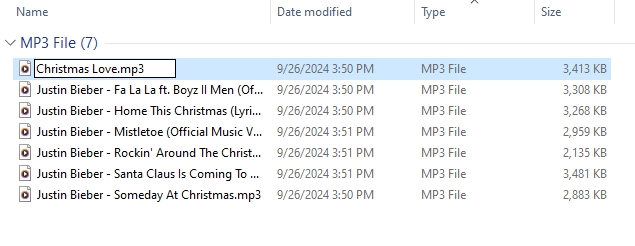
3. Remover parte dos nomes de arquivo em lote com o Windows PowerShell
O Windows PowerShell é um utilitário de linha de comando que permite que usuários avançados gerenciem pastas e arquivos. Você pode usar o PowerShell para renomear arquivos em lote e remover partes específicas de nomes de arquivo. Este método é ideal se você se sentir confortável usando interfaces de linha de comando.
- Comece pressionando Windows e X , então escolha Windows PowerShell .
- Use o comando cd para ir para a pasta que contém os arquivos que você quer renomear. Por exemplo:

- Execute o seguinte script do PowerShell para remover parte do nome do arquivo:

Especifique a parte desejada do nome do arquivo a ser removida e substitua “oldpart” por ela, depois substitua *.txt pela extensão de arquivo apropriada.
4. Remova parte dos nomes de arquivo usando o utilitário de renomeação em massa
Para usuários que desejam uma maneira mais visual e amigável de renomear arquivos em massa, Utilitário de renomeação em massa é uma excelente opção. Este software poderoso permite que você remova partes de nomes de arquivos, adicione ou substitua texto e muito mais, sem precisar escrever código.
- Visite o site oficial para baixar e instalar o Bulk Renomear utilitário .
- Para renomear arquivos, abra o programa BRU e vá até a pasta onde eles estão localizados.
- Selecione os arquivos que você deseja renomear.
- No Palavras campo do Remover seção, digite as palavras ou parte do nome do arquivo que você deseja remover.
- Para fazer as alterações, clique em Renomear depois de visualizar os novos nomes de arquivo.
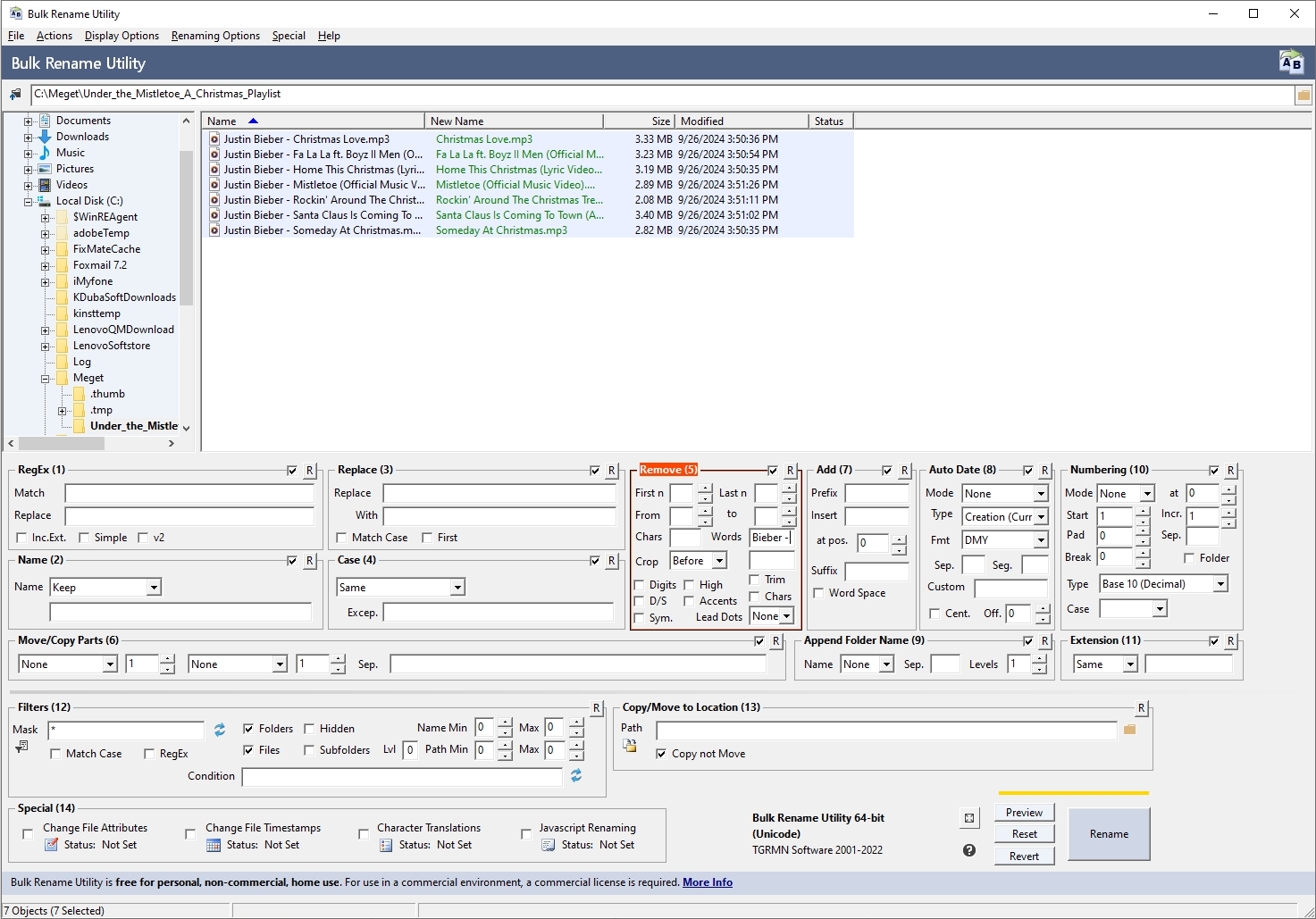
5. Remoção avançada de parte dos nomes de arquivos com RenameKit
RenomearKit é uma ferramenta de renomeação inovadora que simplifica o processo ao oferecer opções poderosas para remover rapidamente seções de nomes de arquivo. O RenameKit se destaca de outras ferramentas de renomeação devido à sua interface intuitiva, recursos de visualização em tempo real e rico conjunto de recursos. Ele permite que você renomeie arquivos com base em critérios específicos, como caracteres, padrões ou texto dentro do nome do arquivo. Esteja você lidando com centenas de arquivos ou apenas um punhado, o RenameKit pode acelerar o processo, tornando-o uma ferramenta ideal para tarefas avançadas de gerenciamento de arquivos.
O RenameKit pode ser usado para remover parte dos nomes de arquivos da seguinte maneira:
Passo 1 : Se ainda não o fez, baixe e instale o software RenameKit no seu dispositivo Windows ou Mac.
Passo 2 : Na interface do RenameKit, importe os arquivos ou pastas que contêm os nomes de arquivo que você deseja modificar.
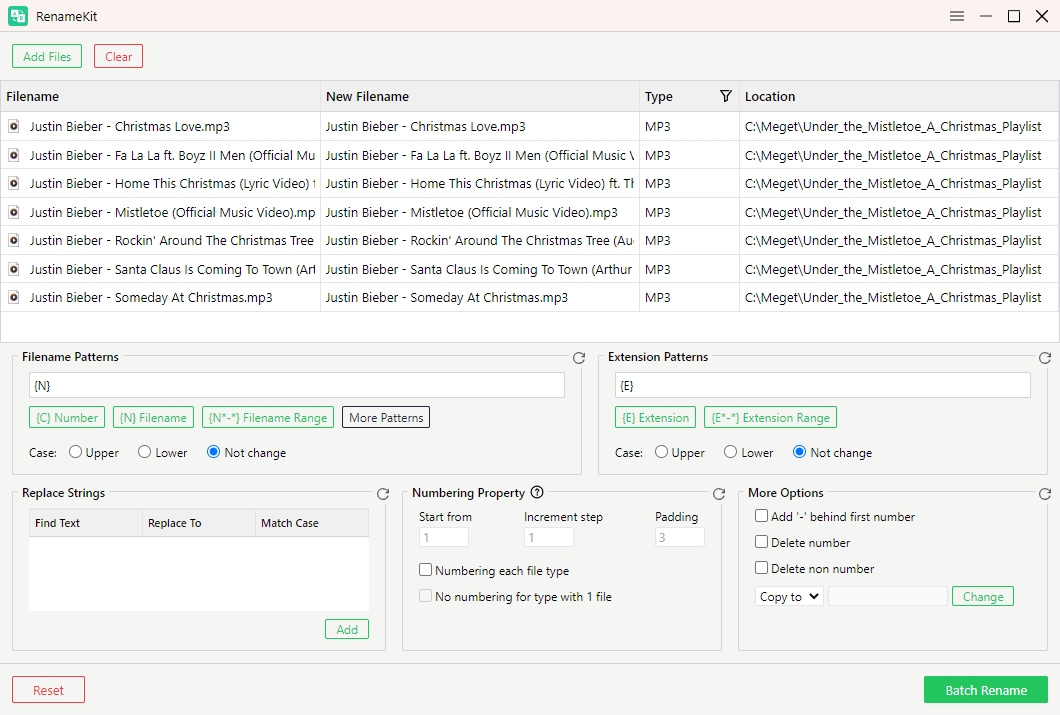
etapa 3 :Vá para o Substituir cordas seção na interface do RenameKit. Esta opção permite que você especifique a parte exata do nome do arquivo que você deseja excluir.
Por exemplo, se você quiser remover todas as ocorrências de “Justin Bieber – ” dos seus nomes de arquivo, basta digitar “Justin Bieber – ” no Encontrar texto campo e não digite nenhum caractere no Substitua para campo.
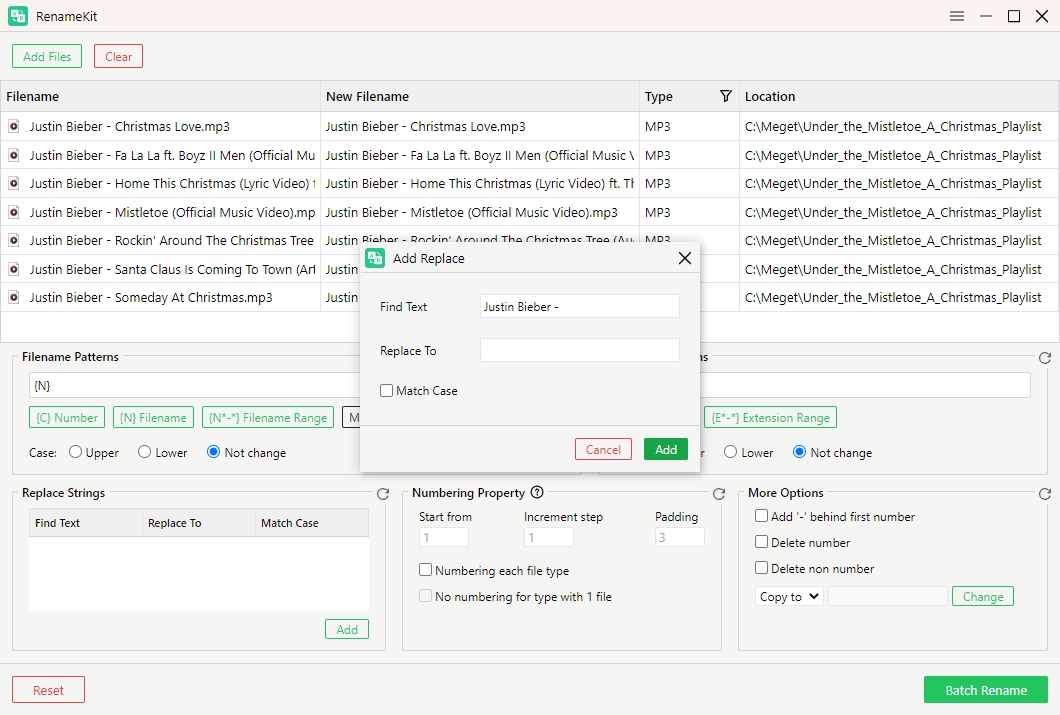
Passo 4 :Quando estiver satisfeito com a visualização, clique em Renomear lote para renomear os arquivos. O RenameKit processará os arquivos em massa, removendo eficientemente as partes especificadas dos nomes de arquivo.
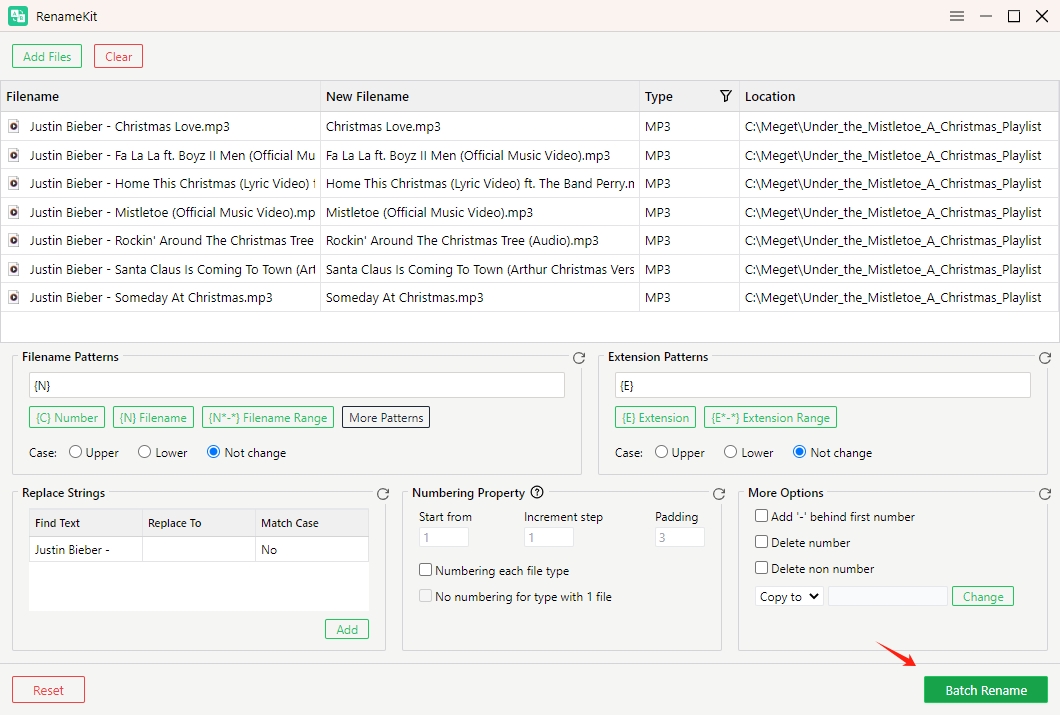
Conclusão
Renomear arquivos removendo partes dos nomes de arquivo é uma tarefa prática e frequentemente necessária para melhor organização e eficiência de arquivos. Dependendo de suas necessidades e nível de conforto com diferentes ferramentas, você pode escolher uma abordagem manual, usar utilitários de SO integrados como Windows PowerShell ou Finder, ou confiar em software dedicado de renomeação em lote como Bulk Rename Utility ou RenameKit.
Para usuários que lidam com tarefas de renomeação frequentes e em grande escala, RenomearKit destaca-se como uma opção intuitiva, mas poderosa, fornecendo ampla personalização e facilidade de uso. Quer você esteja lidando com fotos pessoais, arquivos de trabalho ou bibliotecas de mídia, esses métodos ajudarão você a assumir o controle dos seus nomes de arquivo e a manter seus arquivos organizados sem esforço.