Como alterar extensões de arquivo no Windows 10/11?
As extensões de arquivo são os últimos caracteres anexados aos nomes dos arquivos que servem para identificar o tipo de arquivo e especificar quais aplicativos podem acessá-lo e trabalhar com ele. Por exemplo,
.txt
arquivos são normalmente abertos por editores de texto, enquanto
.jpg
os arquivos são abertos pelos visualizadores de imagens. Existem vários motivos pelos quais você pode precisar alterar as extensões dos arquivos:
- Compatibilidade : alguns programas exigem extensões de arquivo específicas para reconhecer e abrir arquivos corretamente.
- Organização : alterar as extensões pode ajudar a categorizar e organizar os arquivos de maneira mais eficaz.
- Conversão : embora não seja uma conversão verdadeira, alterar uma extensão pode permitir que um arquivo seja reconhecido por um aplicativo diferente que suporte o formato.
Este artigo abordará diferentes métodos para alterar extensões de arquivo no Windows 10 e 11.
1. Como alterar uma extensão de arquivo no Windows 10/11
Método 1: clique com o botão direito para renomear
Uma das maneiras mais simples de alterar a extensão de um arquivo é renomeá-lo diretamente por meio do Explorador de Arquivos.
Por padrão, o Windows oculta as extensões de arquivo. Para alterar uma extensão de arquivo, você precisa ativar a exibição de extensões de arquivo.
Passo 1 : Abrir Explorador de arquivos > Clique no Visualizar aba > Marque a caixa para Extensões de nome de arquivo (Isso tornará as extensões dos arquivos visíveis ao lado dos nomes dos arquivos).
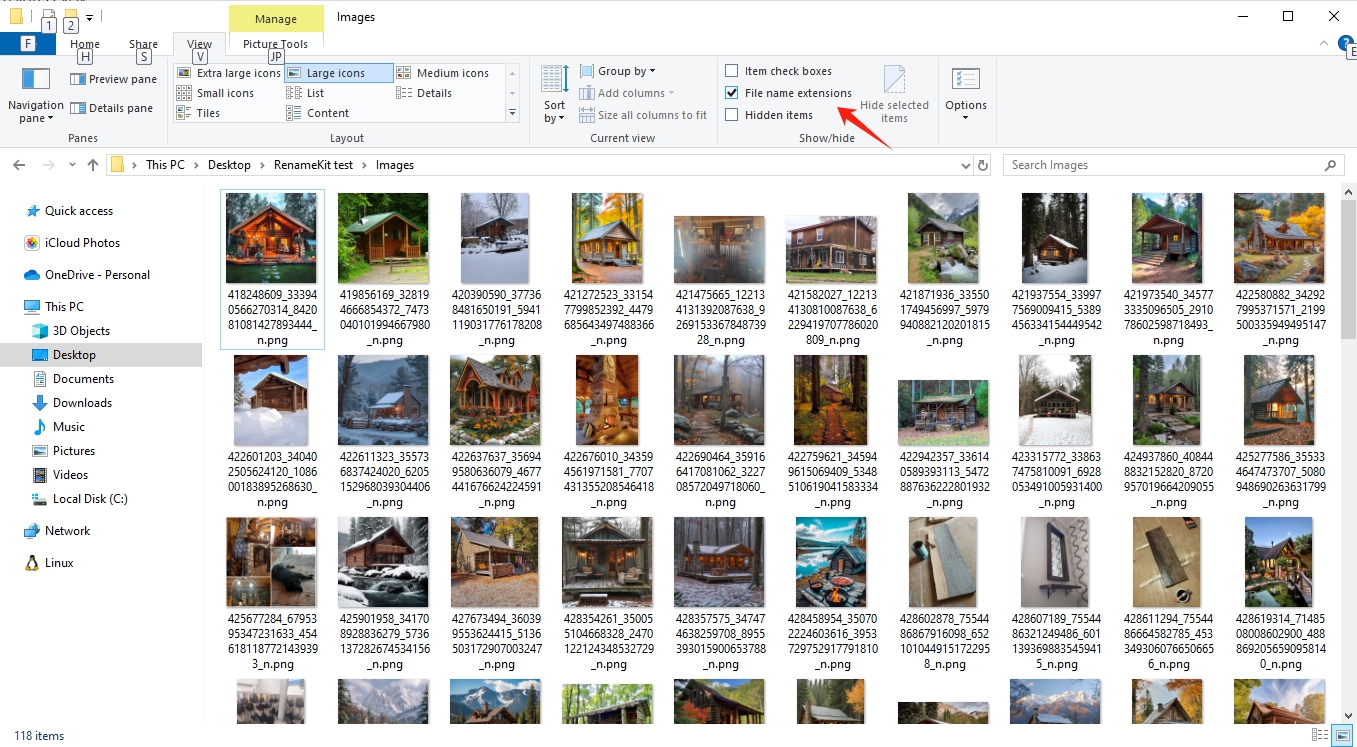
Passo 2: Localize o arquivo cuja extensão deseja alterar> Clique com o botão direito no arquivo e selecione Renomear > Altere a extensão modificando os caracteres após o ponto > Pressione Digitar e confirme a alteração, se solicitado.
Exemplo: Alterar um .png arquivo para .jpg formato (tenha cuidado ao alterar extensões de arquivo, pois extensões incorretas podem tornar os arquivos ilegíveis pelos aplicativos associados).
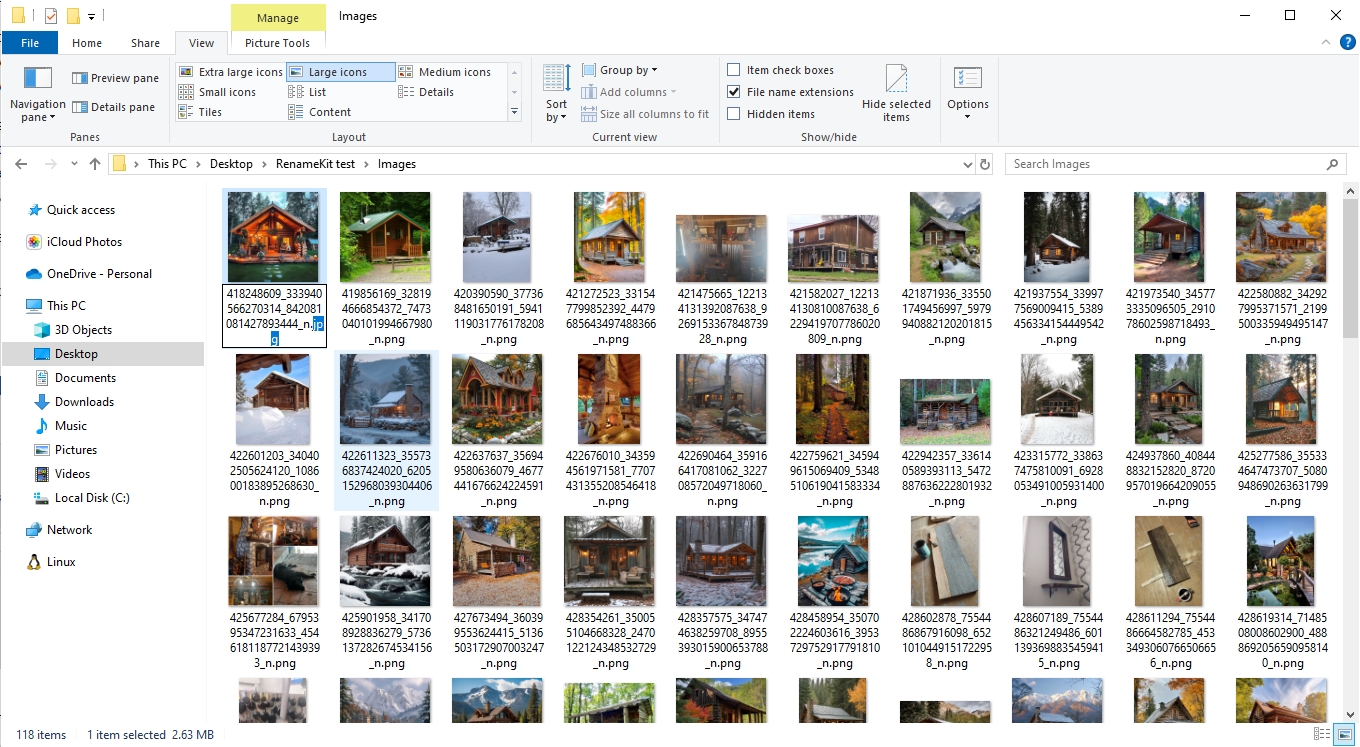
Método 2: abrir arquivo e salvar como
Outro método simples para alterar a extensão de um arquivo é abrir o arquivo em um aplicativo e salvá-lo como um tipo diferente.
- Abra o arquivo no aplicativo que suporta o tipo de arquivo atual.
- Clique em Arquivo na barra de menu.
- Selecione Salvar como ou Exportar .
- Na caixa de diálogo, escolha o formato de arquivo desejado no menu suspenso.
- Se necessário, digite um novo nome de arquivo e selecione Salvar .
Exemplo: Abra um .xlsx arquivo em WPS e selecione Arquivo > Salvar como >> Escolha .csv format como o novo tipo de arquivo.
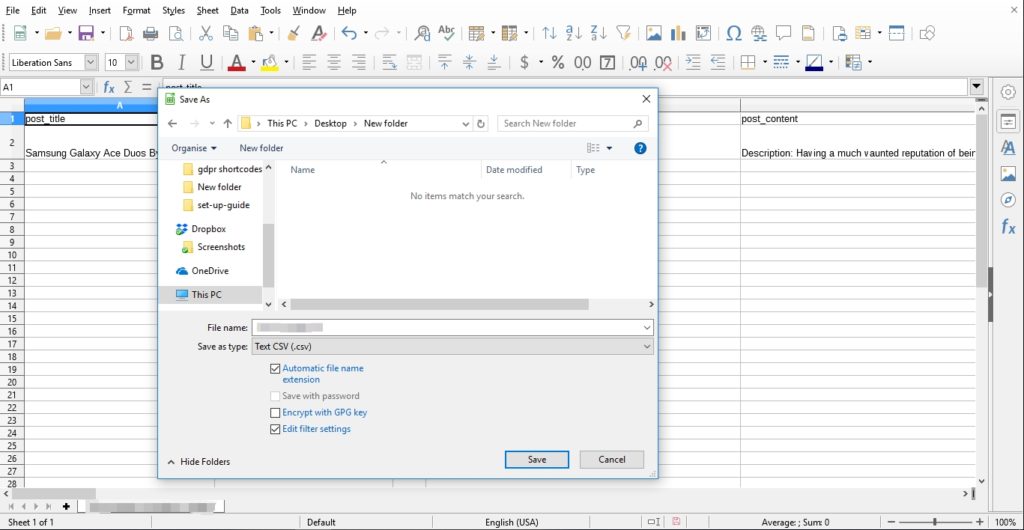
2. Como alterar extensões de arquivo em lote no Windows 10/11
Para quem precisa alterar as extensões de vários arquivos de uma vez, usar uma ferramenta dedicada como o RenameKit pode simplificar significativamente o processo.
RenomearKit é uma ferramenta versátil de renomeação de arquivos projetada para Windows 10 e 11. Ela oferece uma variedade de recursos para lidar com tarefas simples e complexas de renomeação, incluindo alteração em lote de extensões de arquivo. RenameKit é adequado para usuários que precisam renomear vários arquivos de forma eficiente e eficaz.
Aqui está a lista dos principais recursos do RenameKit:
- Renomeie vários arquivos e pastas simultaneamente para economizar tempo e esforço.
- Altere as extensões de vários arquivos com um clique.
- Aplique várias regras de renomeação em uma única operação, como adicionar números, adicionar prefixo e sufixo, localizar e substituir texto.
- Extraia e use informações do arquivo, como informações gerais, dimensões da imagem, propriedades de áudio e propriedades de vídeo para renomear.
- Filtre arquivos ou pastas com base no tipo de arquivo.
- Funciona perfeitamente com MasOS e Windows, incluindo 10 e 11.
A seguir, vamos mergulhar nas etapas para alterar as extensões de arquivo em massa com o RenameKit:
Passo 1 : Baixe o instalador do RenameKit e siga as instruções na tela para instalar o software em seu computador.
Passo 2 : Inicie o RenameKit e adicione os arquivos ou pastas que deseja renomear na interface do software.
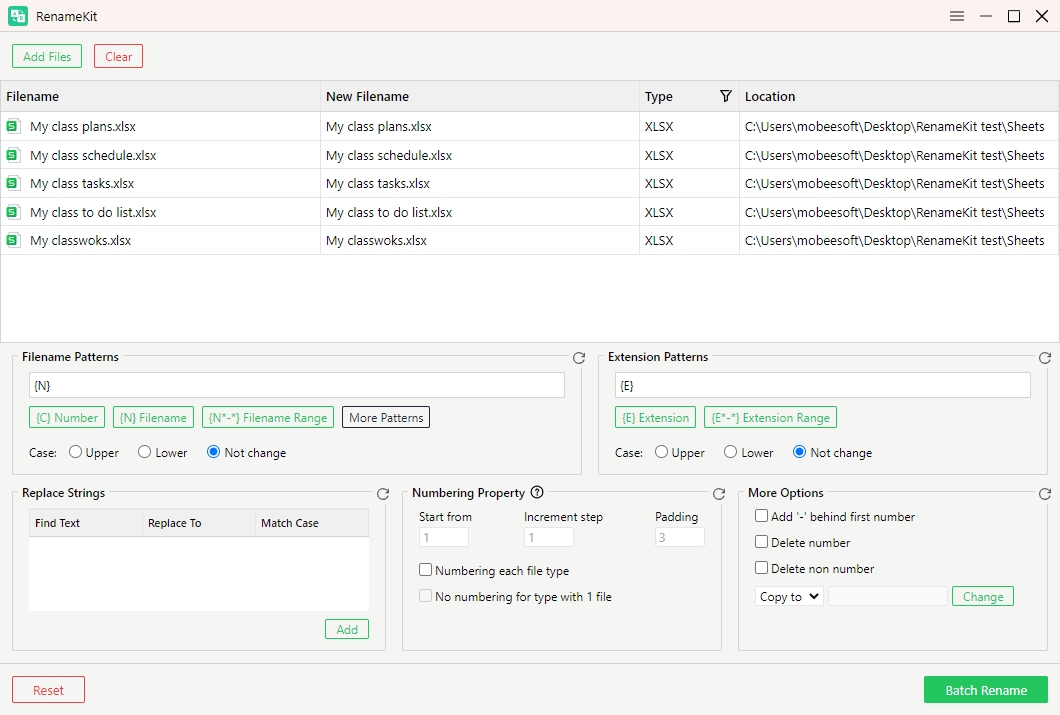
etapa 3 : Localize o “ Padrões de extensão ”Painel, digite a nova extensão que deseja aplicar aos arquivos selecionados e escolha alterar a caixa de extensão, se necessário.
Exemplo: Alterar tudo .xlsx arquivos para .csv arquivos.
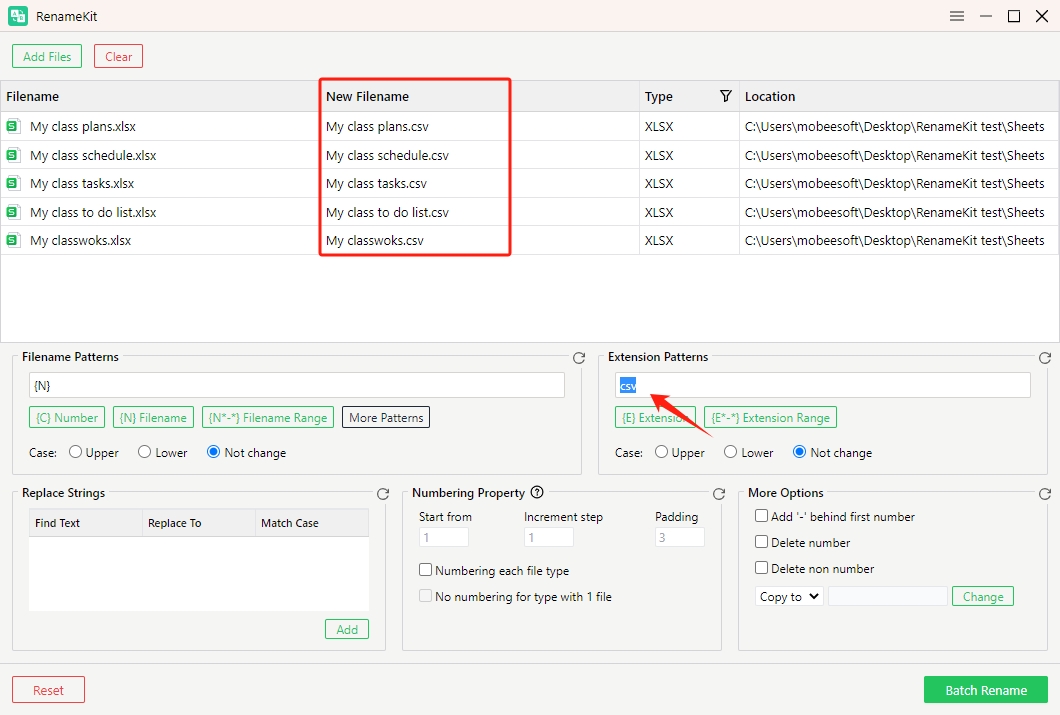
Passo 4 : Visualize as alterações na extensão do arquivo para garantir que tudo esteja correto e clique no botão “ Renomear lote ”Para aplicar as alterações.
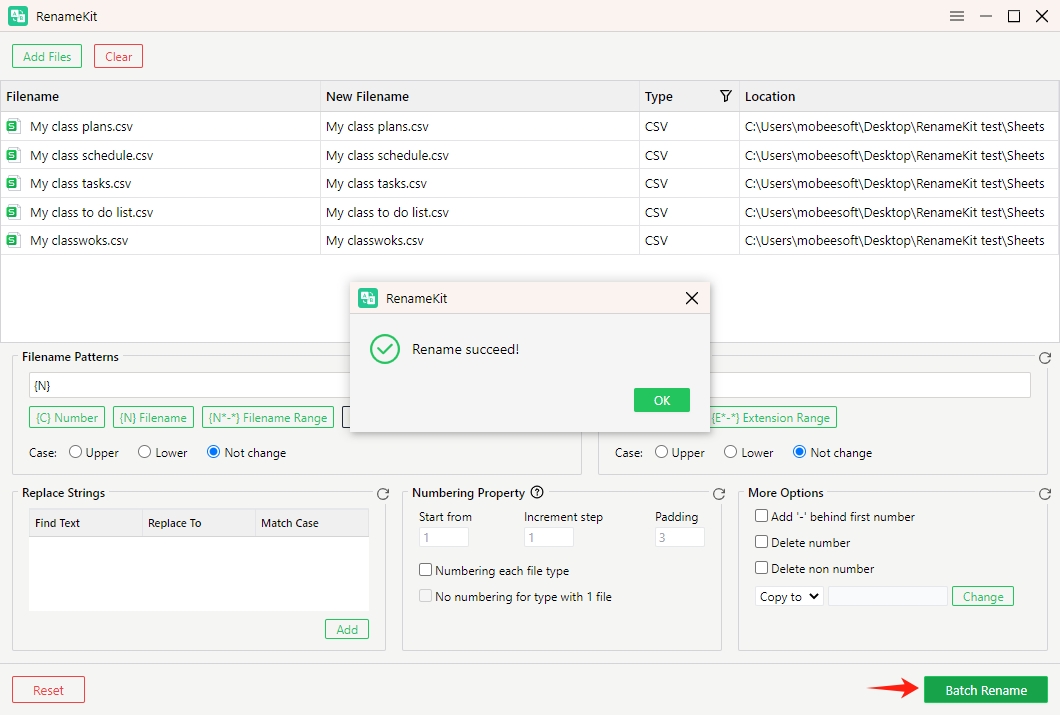
Conclusão
Alterar extensões de arquivo no Windows 10 e 11 é uma habilidade essencial para gerenciar e organizar arquivos. Embora métodos simples, como renomear com o botão direito e usar a função “Salvar como”, sejam eficazes para arquivos individuais, a alteração de extensões em lote pode ser tratada de forma mais eficiente com ferramentas especializadas.
RenameKit se destaca como uma excelente escolha para tarefas de renomeação em lote. Seu conjunto robusto de recursos, incluindo processamento em lote, opções flexíveis de renomeação e interface amigável, torna o RenameKit uma ferramenta poderosa para usuários casuais e profissionais. A capacidade de visualizar alterações, usar padrões personalizados e lidar com grandes volumes de arquivos com eficiência aumenta a produtividade e garante um gerenciamento preciso de arquivos.
Para quem lida com tarefas extensas de renomeação de arquivos ou procura uma ferramenta confiável para organização de arquivos, o RenameKit é altamente recomendado. Ele fornece a funcionalidade e a facilidade de uso necessárias para gerenciar extensões de arquivo de maneira eficaz e agilizar seu fluxo de trabalho, sugira o download RenomearKit e tentar.