Como solucionar problemas de tela preta no DaVinci Record Live?
O DaVinci Resolve é um software de edição de vídeo rico em recursos, confiável tanto por profissionais quanto por amadores por seus recursos avançados e interface intuitiva. Um de seus muitos recursos é a capacidade de gravar áudio e vídeo ao vivo diretamente no software. No entanto, alguns usuários encontraram o problema ao tentar gravar resultados ao vivo em uma tela preta. Esse problema pode ser frustrante, especialmente quando você precisa capturar imagens de alta qualidade para o seu projeto. Neste artigo, exploraremos como gravar vídeo/áudio no DaVinci Resolve e solucionaremos o problema da tela preta ao gravar ao vivo.
1. Guia passo a passo para gravar vídeo e áudio no DaVinci Resolve
A gravação de vídeo e áudio no DaVinci Resolve requer a configuração correta para garantir uma captura perfeita. Siga estes passos para gravar vídeo e áudio corretamente:
Como gravar vídeo no DaVinci Resolve:
- Inicie o DaVinci Resolve e inicie um novo projeto.
- Navegue até a página “Cortar” ou “Editar”, dependendo do seu fluxo de trabalho.
- Certifique-se de que seu dispositivo de entrada de vídeo (webcam, câmera externa ou placa de captura) esteja conectado corretamente.
- Verifique as configurações de vídeo: vá para Preferências > Sistema > E/S de vídeo e áudio; selecione sua fonte de entrada de vídeo entre as opções disponíveis.
- Se você ainda não fez isso, crie uma nova linha do tempo para armazenar seu vídeo gravado.
- Clique no botão “Capturar” ou use o atalho (padrão: Ctrl + R) para começar a gravar vídeo ao vivo.
- Quando terminar, clique em “Parar” para salvar sua gravação, que será adicionada à linha do tempo.
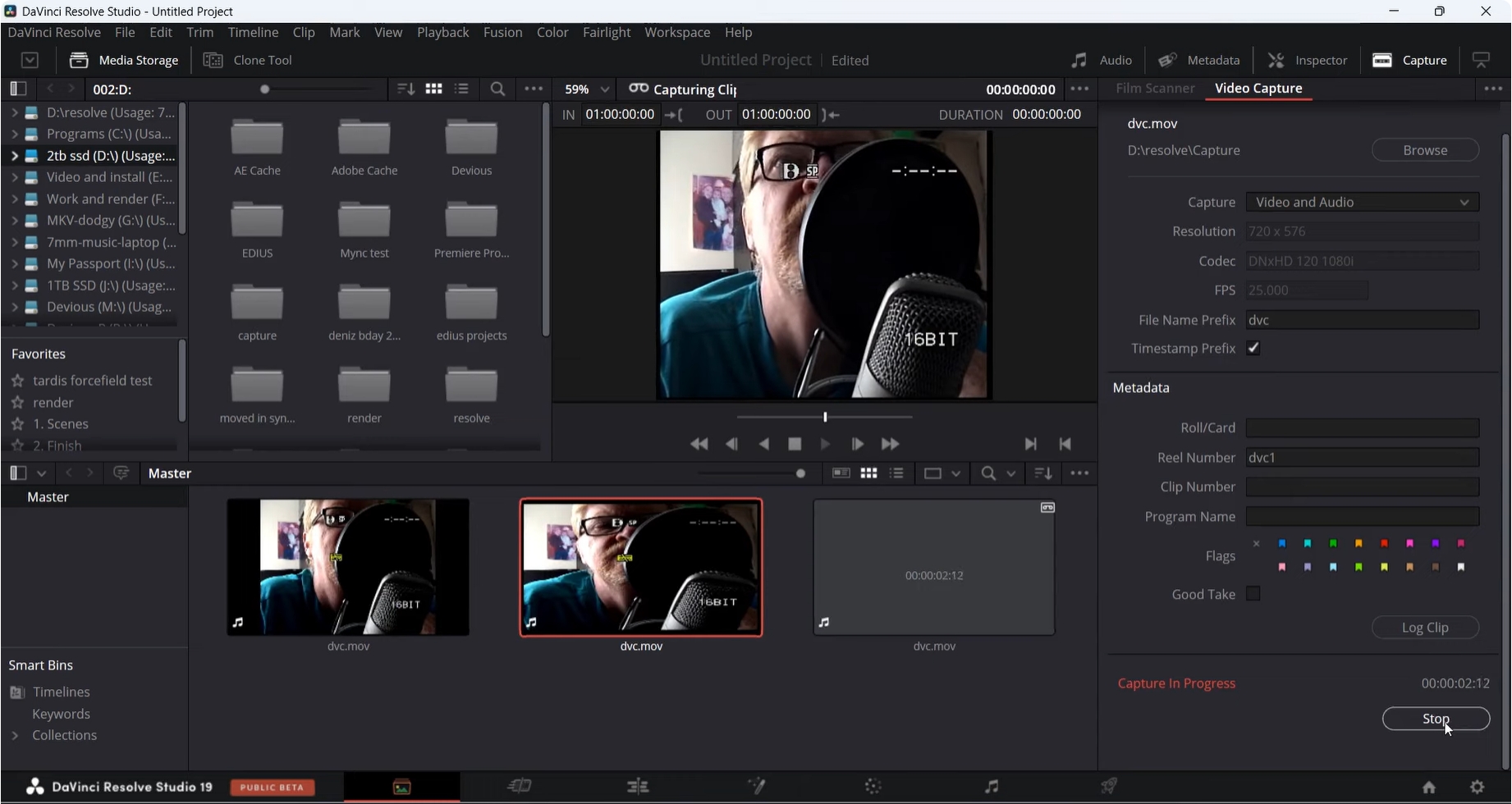
Como gravar áudio no DaVinci Resolve:
- Clique na aba “Fairlight” na parte inferior da interface para acessar o espaço de trabalho de edição de áudio.
- Se não houver uma trilha de áudio existente, clique com o botão direito na linha do tempo, selecione “Adicionar trilha” e escolha “Mono” ou “Estéreo”, dependendo de sua preferência.
- Clique no painel "Mixer" e localize a trilha onde deseja gravar o áudio. Clique no botão de entrada e selecione seu microfone ou fonte de áudio.
- Clique no botão “R” (Ativar Gravação) na trilha selecionada para habilitá-la para gravação.
- Clique no botão “Gravar” nos controles de transporte ou use o atalho (padrão: Shift + R) para começar a gravar seu áudio.
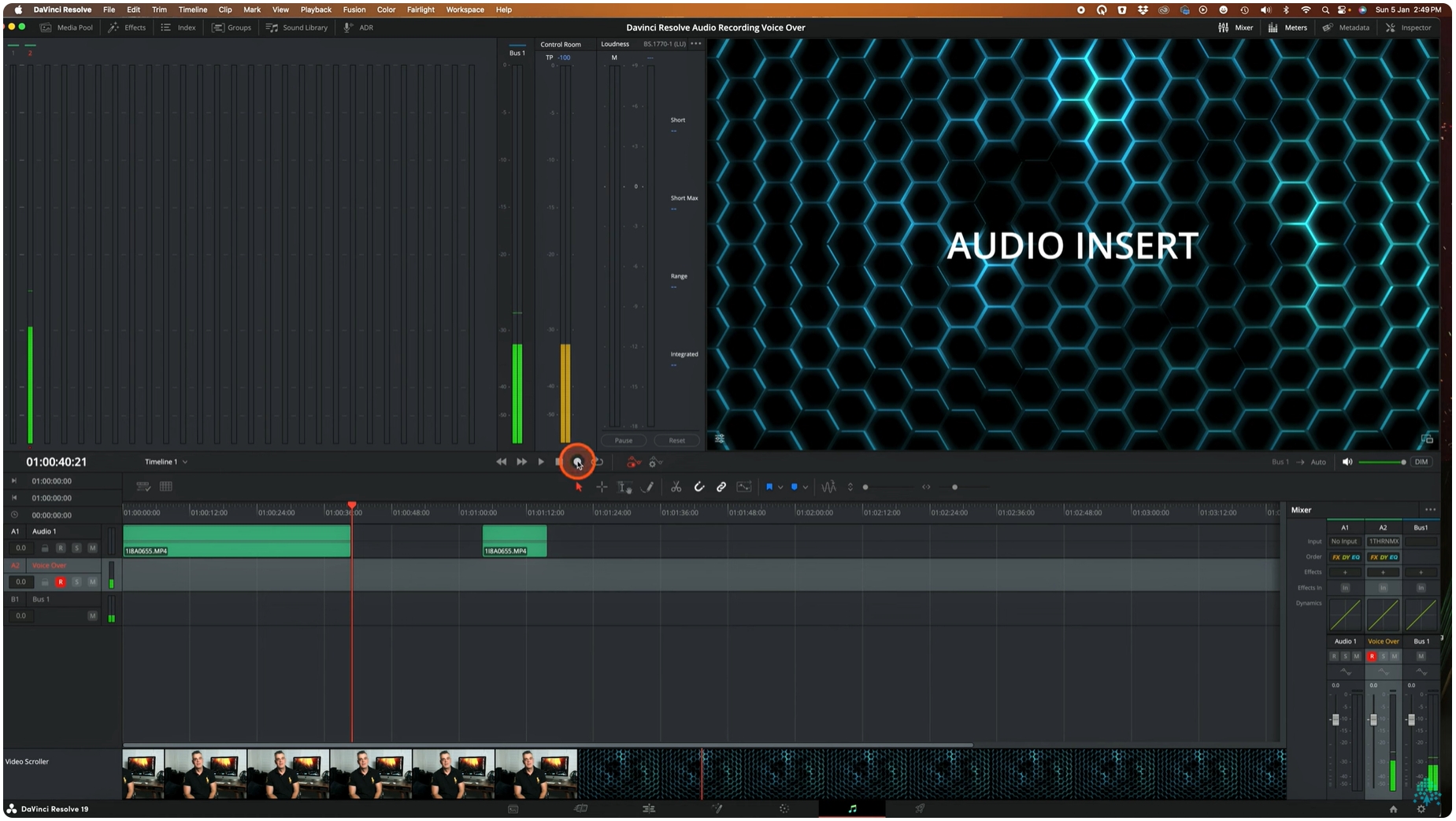
Seguindo esses passos, você poderá capturar vídeo e áudio nítidos diretamente no DaVinci Resolve. No entanto, se estiver tentando gravar ao vivo e encontrar uma tela preta, será necessário solucionar o problema.
2. Como solucionar problemas de tela preta do DaVinci Record Live?
Se você estiver enfrentando uma tela preta ao gravar ao vivo no DaVinci Resolve, aqui estão algumas possíveis soluções:
2.1 Verifique as configurações de entrada de vídeo
Certifique-se de que sua fonte de entrada de vídeo esteja configurada corretamente:
Vá para Preferências > Sistema > E/S de vídeo e áudio > Verifique se o dispositivo de entrada correto está selecionado > Se estiver usando uma câmera externa, certifique-se de que ela esteja conectada corretamente e seja reconhecida pelo DaVinci Resolve.
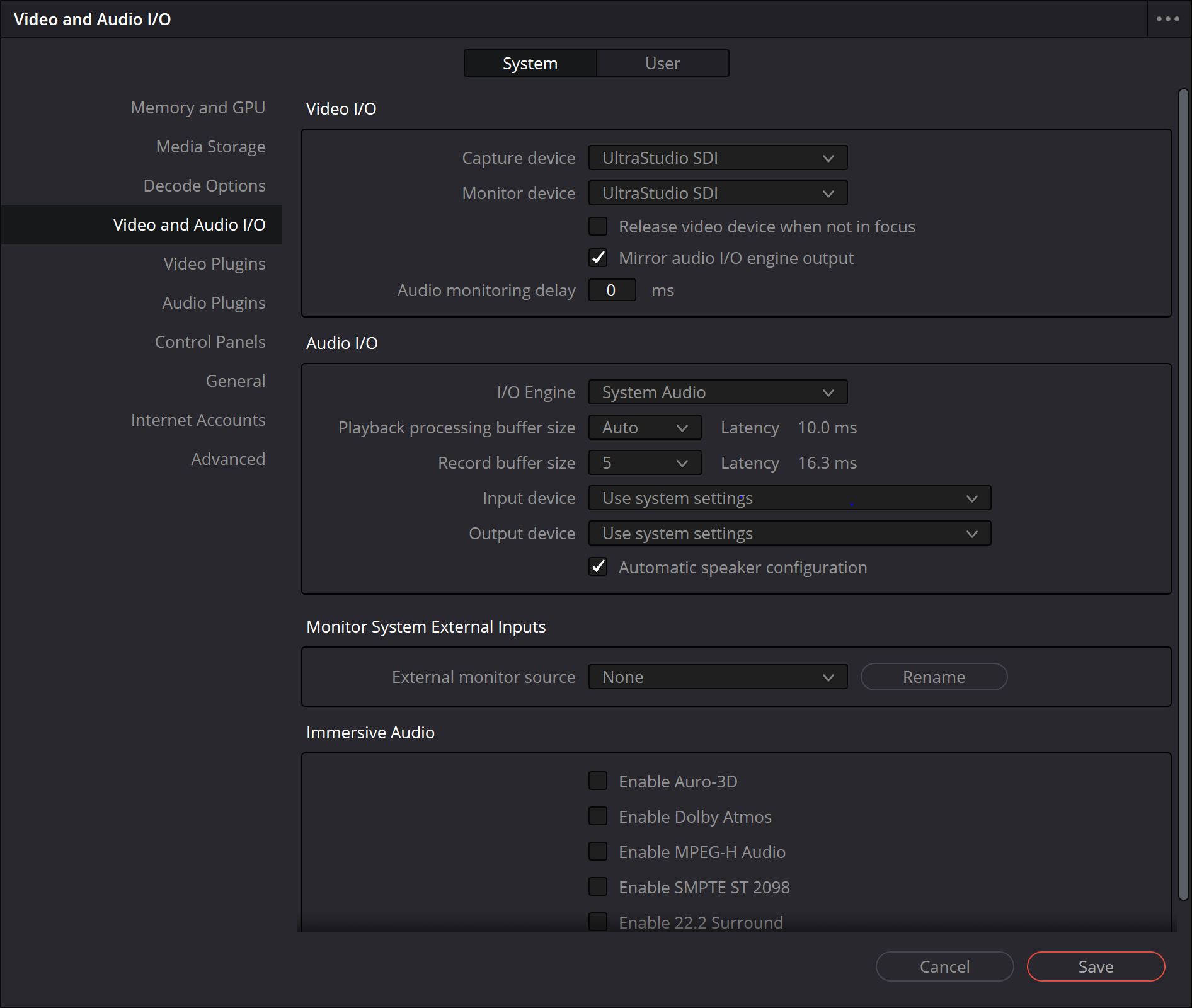
2.2 Atualizar drivers gráficos
Drivers gráficos desatualizados podem causar problemas de tela preta.
- Atualize os drivers da sua GPU no site oficial da NVIDIA ou AMD.
- Reinicie o DaVinci Resolve após a atualização.
2.3 Desativar processamento de GPU para entrada
Às vezes, a aceleração da GPU pode interferir na gravação ao vivo: Vá para Preferências > Sistema > Memória e GPU > Desmarque “Modo de processamento da GPU” e reinicie o DaVinci Resolve.
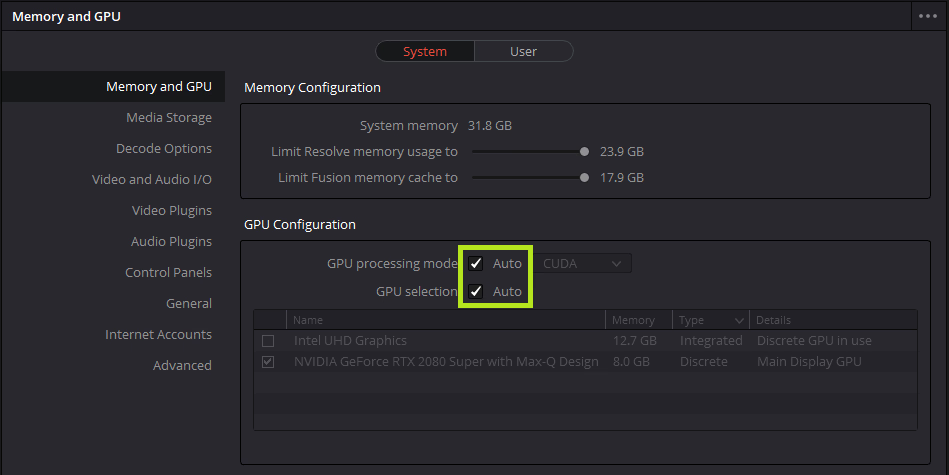
2.4 Verifique as permissões da câmera
No Windows:
Vá para Configurações > Privacidade e segurança > Câmera > Certifique-se de que o DaVinci Resolve tenha permissão para acessar a câmera.
No macOS:
Em Preferências do Sistema , Vá para Segurança e Privacidade > Câmera e conceda ao DaVinci Resolve acesso à sua câmera.
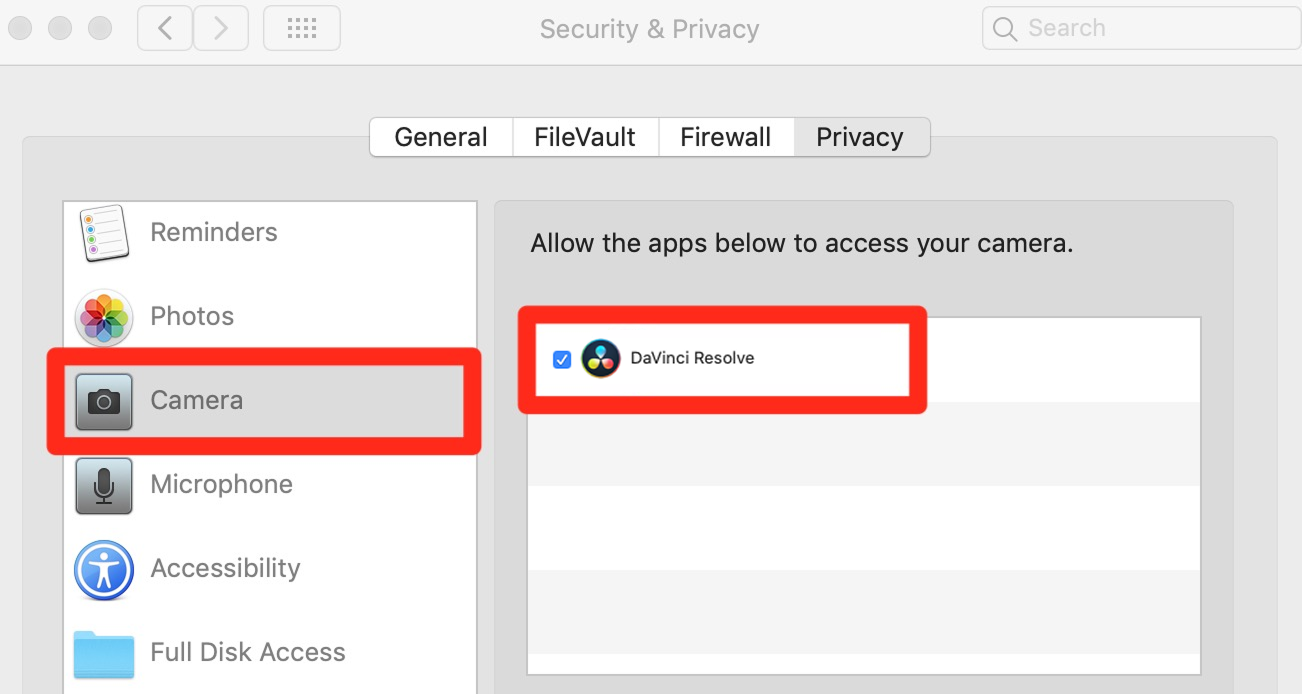
2,5 Ajustar as configurações do projeto
- Abrir Configurações do projeto e navegue até Configurações avançadas e defina a resolução da linha do tempo e a taxa de quadros para corresponder ao seu dispositivo de gravação.
- Verifique se ativar “Forçar dimensionamento para a mais alta qualidade” resolve o problema da tela preta.
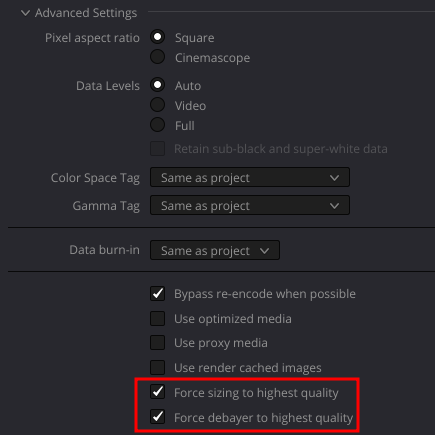
2.6 Use uma placa de captura externa
Se você estiver usando uma webcam ou uma fonte de vídeo externa, uma placa de captura externa como a Elgato Cam Link pode ajudar o DaVinci Resolve a reconhecer sua entrada de vídeo corretamente.
2.7 Reinstale o DaVinci Resolve
Se nenhuma das soluções acima funcionar, desinstale e reinstale o DaVinci Resolve para garantir uma instalação limpa e sem arquivos corrompidos.
Se você ainda está com problemas de tela preta, talvez precise de uma solução alternativa. É aí que entra o Recordit.
3. O melhor gravador de tela fácil de usar para gravar ao vivo sem tela preta – Recordit
Se você precisa de uma maneira confiável de gravar vídeo ao vivo sem problemas de tela preta, Lembra é a solução perfeita. É uma ferramenta de gravação de tela simples, porém poderosa, que permite capturar vídeos de alta qualidade com configuração mínima.
Por que escolher o Recordit :
- Garanta que suas gravações sejam capturadas sem problemas de tela preta.
- A interface de usuário simples torna a gravação descomplicada, mesmo para iniciantes.
- Capture facilmente a tela, a webcam e todas as fontes de áudio (sistema e microfone).
- Suporte para gravação de tela HD (1080p), 2K ou 4K para vídeos nítidos.
Como gravar ao vivo usando o Recordit sem capturar uma tela preta:
- Baixe a versão gratuita do Recordit para seu sistema operacional, instale e inicie o software.
- Escolha o modo de gravação e desative a aceleração de hardware no seu navegador ou dispositivo.
- Clique para gravar para capturar a atividade na tela em tempo real.
- Uma vez feito isso, clique no botão parar no mesmo local e encontre o vídeo gravado na aba “Arquivos”.
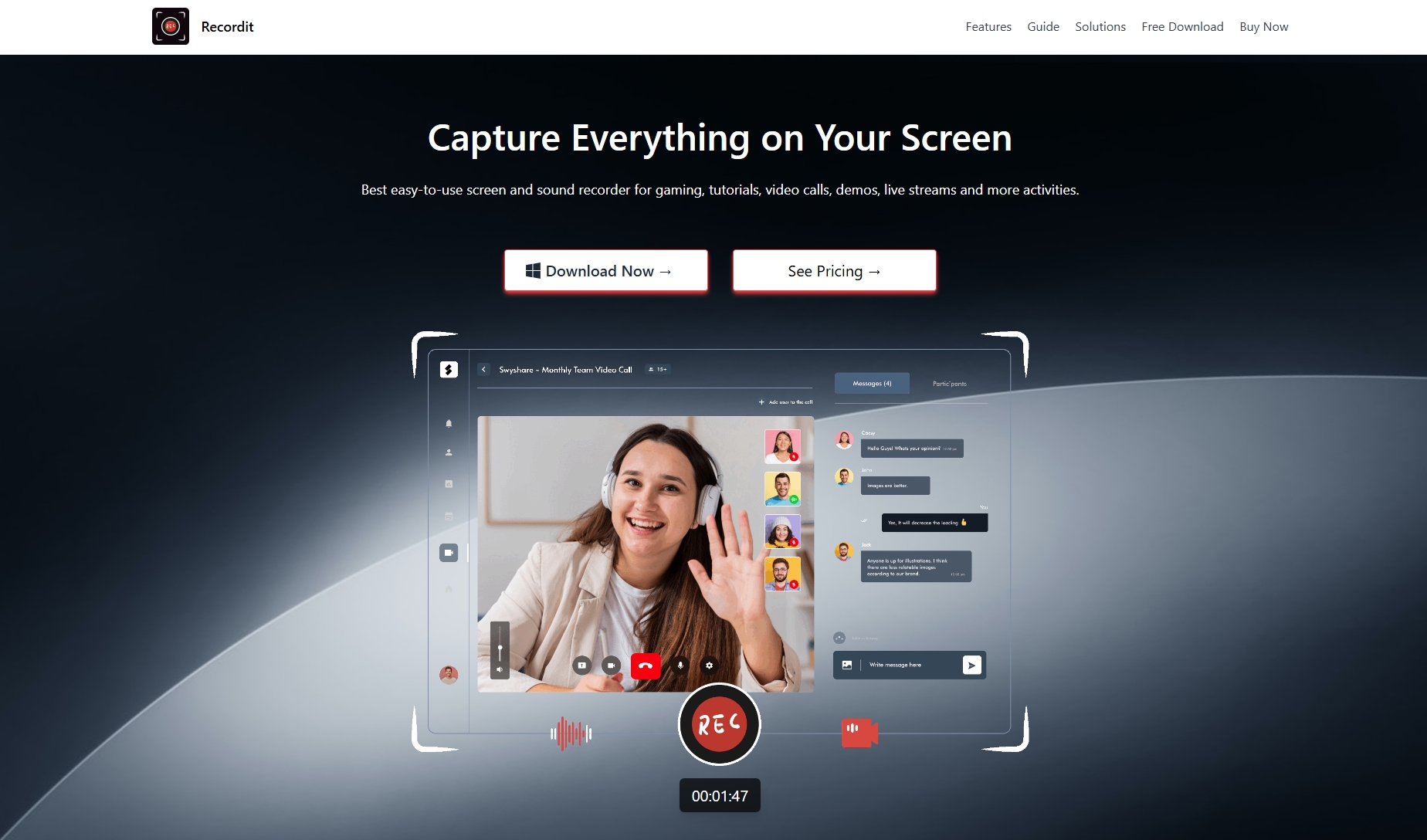
4. Conclusão
Gravar vídeos ao vivo no DaVinci Resolve pode ser desafiador, especialmente quando se depara com problemas de tela preta. Seguindo as etapas de solução de problemas descritas neste artigo, você pode tentar resolver o problema. No entanto, se você procura uma alternativa rápida e eficaz, o Recordit é uma opção fantástica para gravações de tela perfeitas e sem complicações.
Se você precisa de uma ferramenta de gravação de tela confiável, fácil de usar e sem complicações, recomendamos fortemente o Recordit. Seja para gravar tutoriais, gameplays ou transmissões ao vivo, o Recordit garante resultados de alta qualidade sem a frustração de erros de tela preta. Experimente Lembra hoje e aproveite uma gravação de tela suave e sem problemas!
