Como gravar no YouTube TV?
O YouTube TV é um serviço de streaming popular que oferece acesso a televisão ao vivo, conteúdo sob demanda e funcionalidade de DVR na nuvem. Um de seus recursos mais valiosos é a capacidade de gravar conteúdo ilimitado e armazená-lo na nuvem por até nove meses. No entanto, também existem maneiras alternativas de gravar conteúdo do YouTube TV usando extensões de gravador de tela, gravadores de tela online e softwares avançados de gravação como o Recordit.
Neste artigo, exploraremos vários métodos para gravar no YouTube TV, compararemos seus prós e contras e ajudaremos você a escolher a melhor solução de gravação para suas necessidades.
1. Como gravar no YouTube TV?
1.1 Grave o YouTube TV com o recurso Cloud DVR
A maneira mais fácil e conveniente de gravar no YouTube TV é usando o recurso DVR na nuvem integrado. Siga estes passos para gravar, interromper e excluir a gravação de um programa no YouTube TV.
Como gravar no YouTube TV:
- Abra o aplicativo YouTube TV no seu dispositivo e faça login para visualizar o conteúdo disponível.
- Use a barra de pesquisa ou navegue pelas categorias para localizar o programa, filme ou evento que deseja gravar.
- Clique no título do programa ou evento, depois pressione o botão “+ Adicionar à biblioteca” e o YouTube TV gravará automaticamente todos os próximos episódios e reprises daquele programa.
- Depois de gravado, o conteúdo ficará disponível na sua biblioteca por até nove meses.
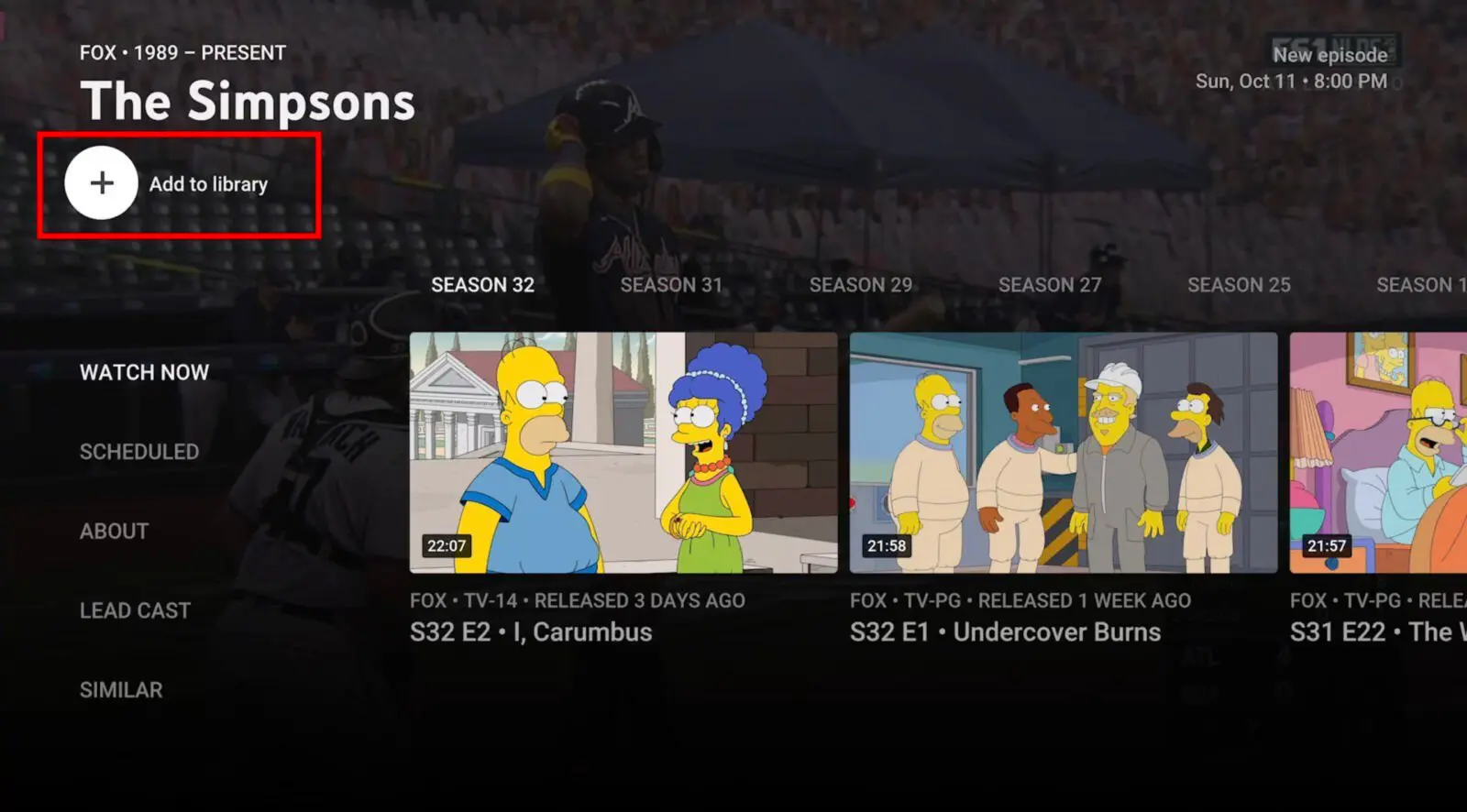
Como parar de gravar no YouTube TV:
Se desejar cancelar a gravação de um programa específico no YouTube TV, faça o seguinte: Localize o programa > Pressione o botão Pausar para interromper a gravação.
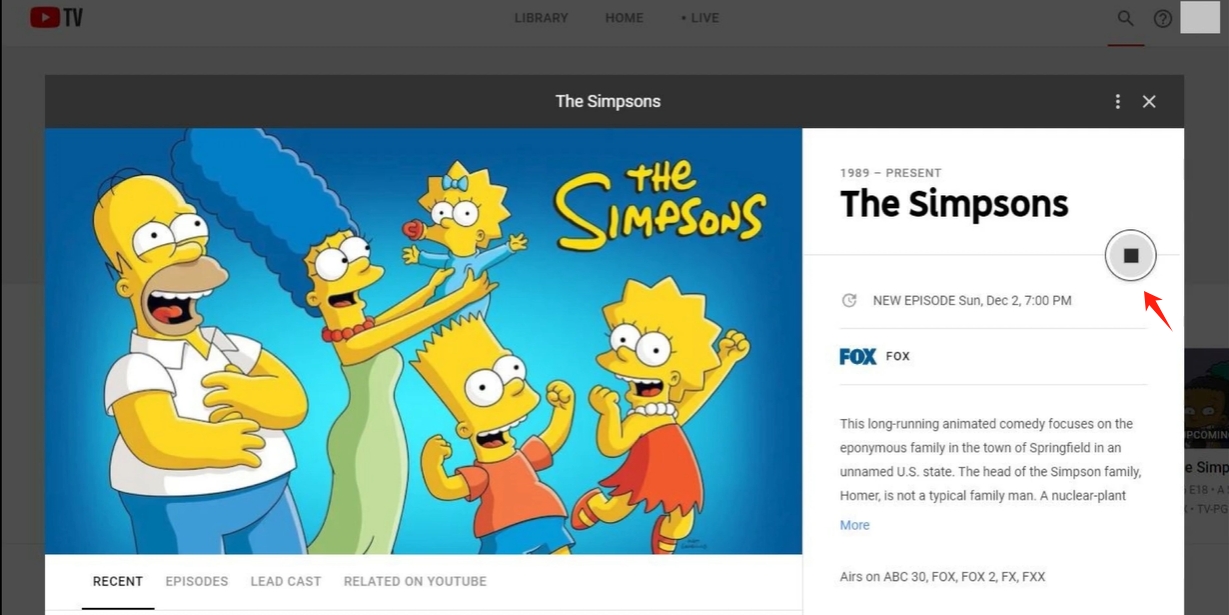
Como excluir gravações no YouTube TV:
O YouTube TV não permite a exclusão manual de gravações. Em vez disso, as gravações expiram automaticamente após nove meses. A única maneira de interromper gravações futuras é removendo o programa da sua biblioteca: Abra o YouTube TV e vá para Biblioteca > Localizar Gravações > Escolha uma gravação e clique em "✔ Adicionado à Biblioteca".
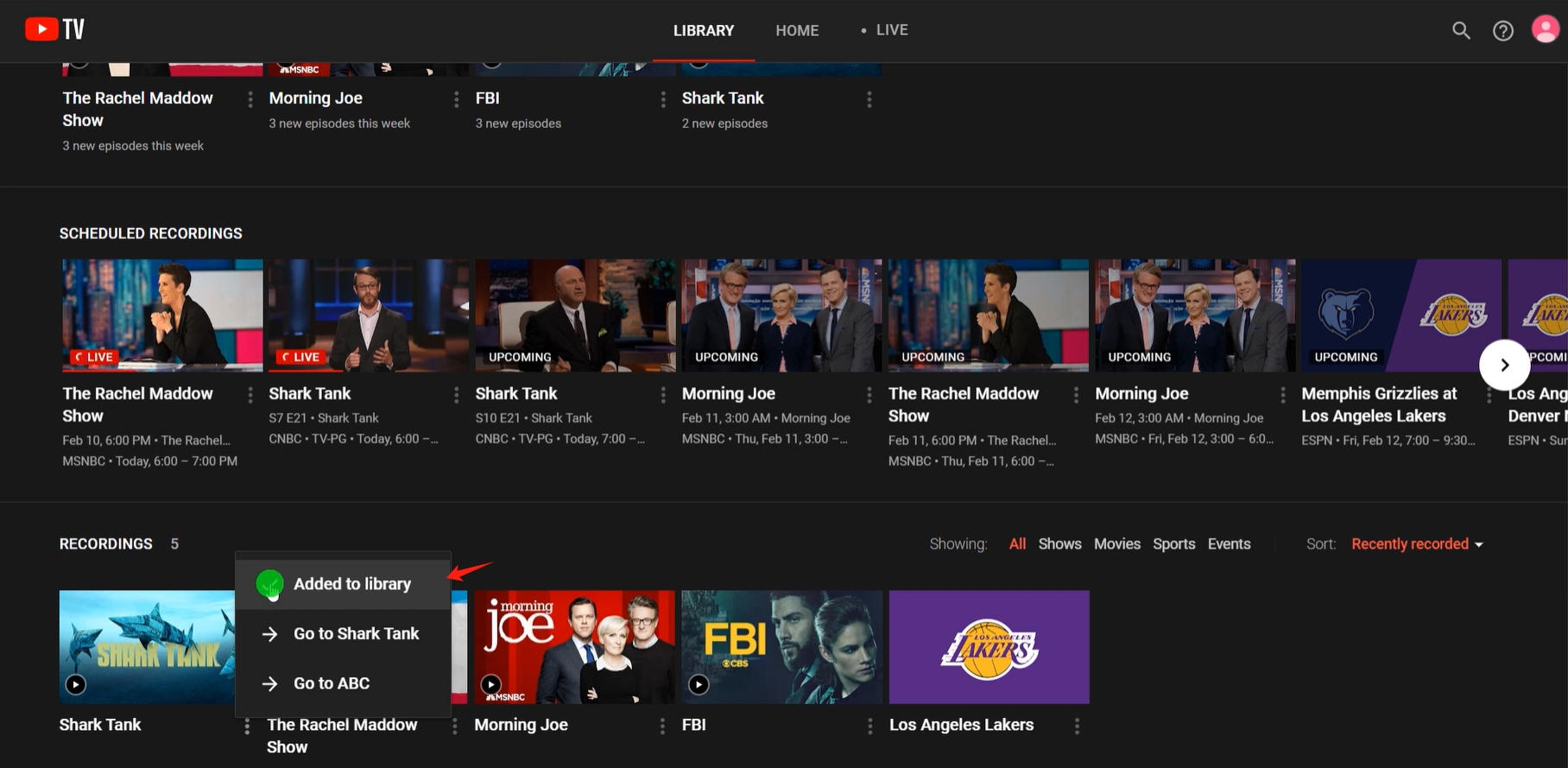
1.2 Grave o YouTube TV com extensões de gravador de tela
Extensões de gravador de tela oferecem uma maneira manual de gravar conteúdo do YouTube TV diretamente do seu navegador. Veja como você pode gravar um programa do YouTube TV com uma extensão de navegador:
- Instale uma extensão confiável de gravador de tela, como Screencastify, Nimbus Screenshot & Screen Video Recorder ou Awesome Screenshot & Screen Recorder, no seu navegador Chrome.
- Abra o YouTube TV e reproduza o conteúdo que deseja gravar. Depois, clique no ícone de extensão.
- Selecione a área de gravação (tela cheia, aba do navegador ou janela específica), defina outros parâmetros de gravação e pressione o botão “Gravar”.
- Quando terminar, clique em “Parar de compartilhar” e a extensão abrirá uma aba que permite baixar o vídeo gravado do YouTube TV.
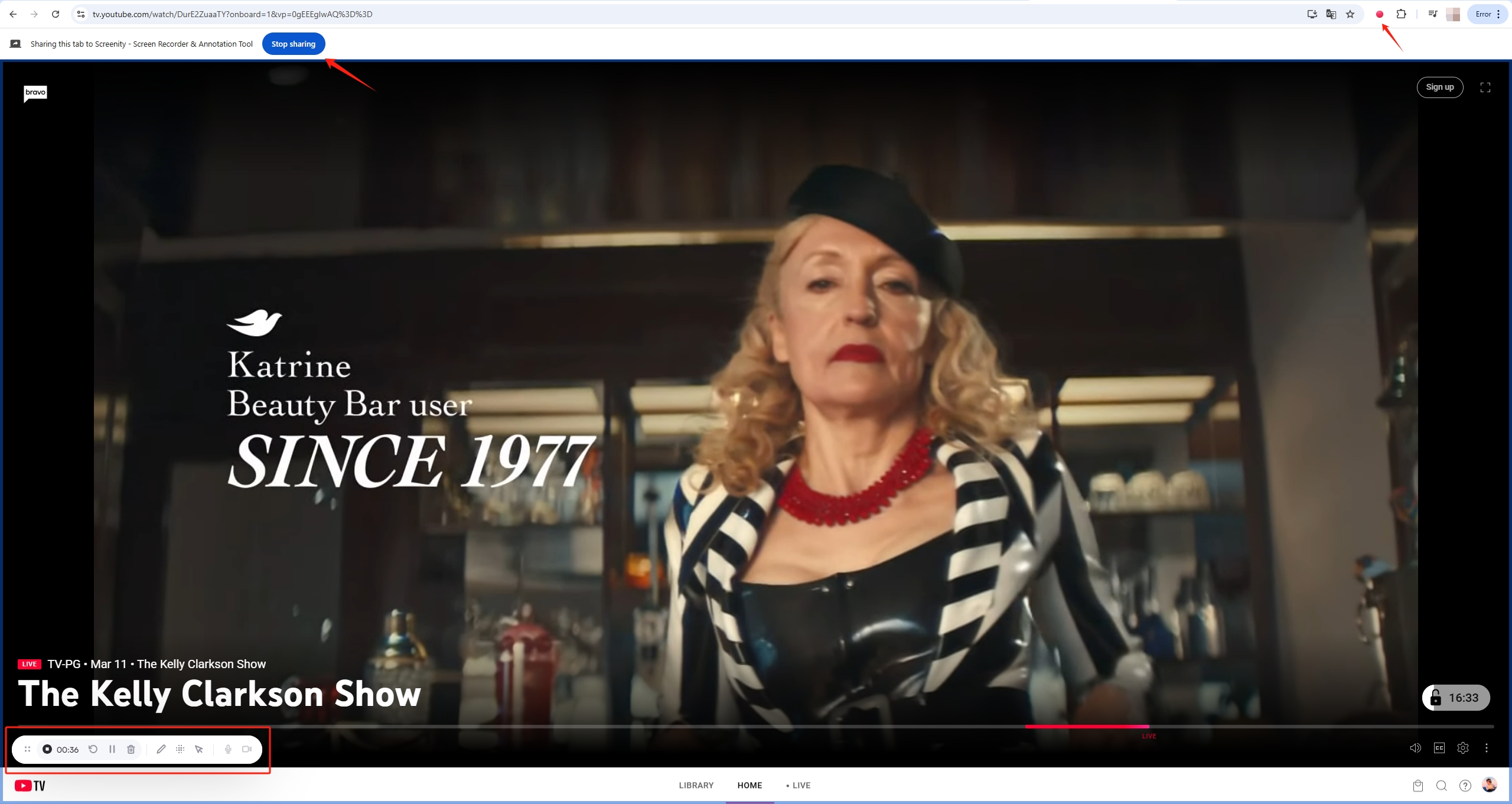
1.3 Grave o YouTube TV com gravadores de tela online
Se não quiser instalar nenhum software, você pode usar um gravador de tela online. Para gravar um programa de TV do YouTube com um gravador online, siga estes passos:
- Abra um navegador e acesse um site como Panopno.com, ScreenApp.io, Apowersoft Free Online Screen Recorder ou FlexClip.
- Clique em “Iniciar gravação”, conceda permissão para gravação de tela e selecione a janela ou guia do YouTube TV.
- Clique em “Parar gravação” quando terminar e baixe o arquivo para o seu computador ou salve-o na nuvem.
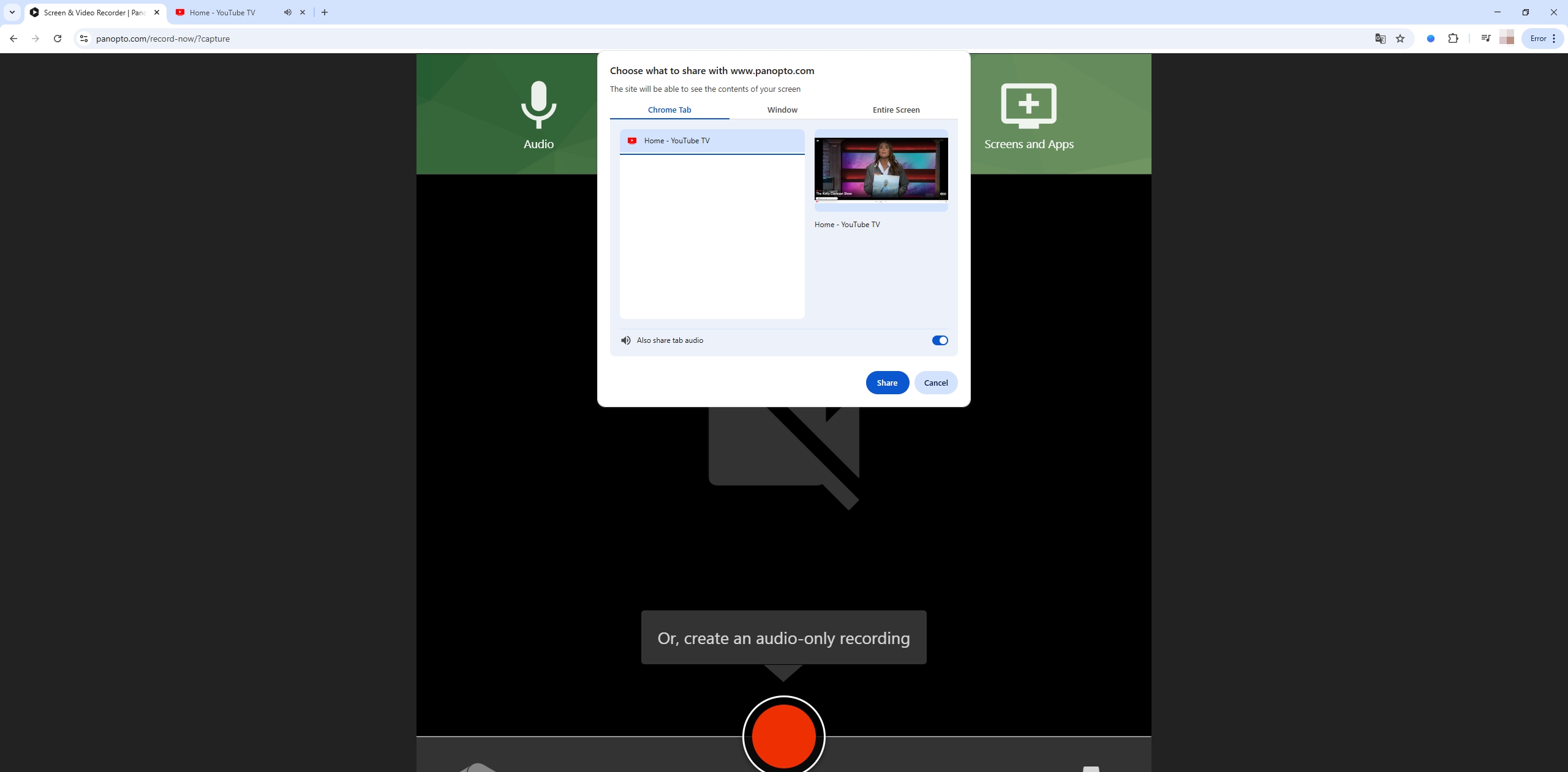
2. Grave o YouTube TV usando o gravador de tela avançado – Recordit
Para usuários que precisam de gravações de alta qualidade com recursos adicionais, Lembra é uma ferramenta de gravação de tela simples, porém poderosa, que permite capturar vídeos de alta qualidade do YouTube TV sem esforço. Oferece recursos essenciais, como áreas de gravação personalizáveis, capacidade de gravar áudio do sistema e do microfone e capturas de tela em alta resolução. Com sua interface amigável, você pode gravar em poucos cliques, sem o incômodo de configurações complexas.
Etapas para gravar o YouTube TV usando o Recordit:
- Baixe e instale o Recordit no seu dispositivo.
- Abra o Recordit e selecione a área da tela que deseja capturar no YouTube TV.
- Reproduza a transmissão do YouTube TV e clique para começar a capturar vídeo e áudio em tempo real.
- Após terminar a gravação, pressione o botão parar e encontre os vídeos gravados na aba “Arquivos” do software.
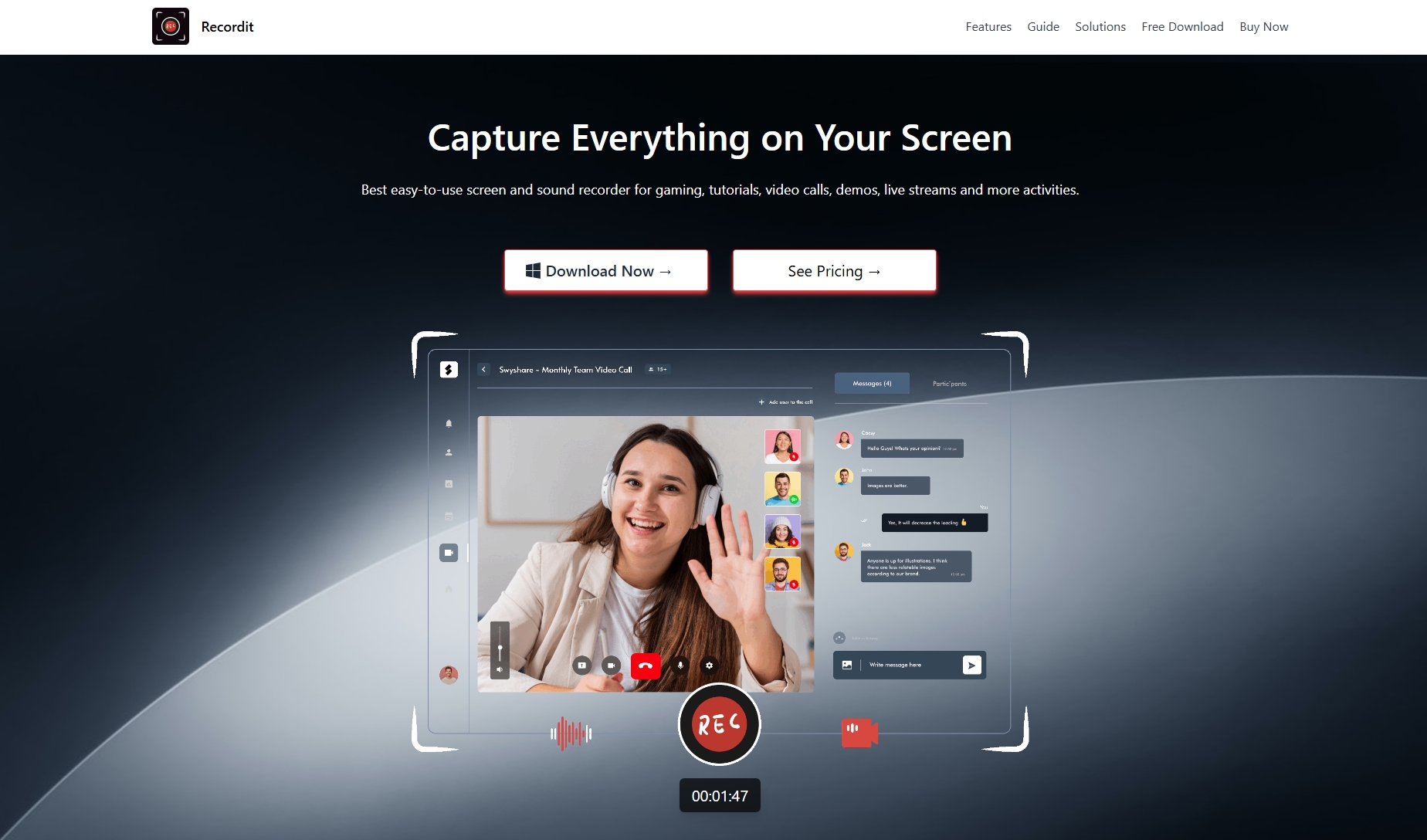
3. Comparação de métodos de gravação
| Método de gravação | Prós | Contras |
|---|---|---|
| YouTube TV | – Fácil de usar
– Armazenamento automático em nuvem por 9 meses – Não requer instalação de software |
– Limitado apenas a shows em sua biblioteca
– Não é possível excluir manualmente o conteúdo antes do vencimento |
| Extensões de gravador de tela | – Configuração rápida
– Permite gravar de qualquer site – Opções gratuitas ou de baixo custo disponíveis |
– Qualidade inferior ao software avançado
– Requer configuração manual para cada sessão de gravação |
| Gravadores de tela online | – Não requer instalação
– Pode ser usado em qualquer dispositivo com um navegador |
– Pode ter limitações na duração ou resolução do vídeo
– Recursos de edição limitados |
| Lembra | – Gravações de alta qualidade
– Grava sem tela preta – Grava áudio do sistema e do microfone |
– Requer instalação |
4. Conclusão
Cada método de gravação do YouTube TV oferece seus próprios benefícios, dependendo das suas necessidades. Se você procura uma solução simples e automatizada, a Biblioteca do YouTube TV é ideal, oferecendo gravação automática e armazenamento em nuvem por até nove meses. Para maior flexibilidade e controle, extensões de gravador de tela e gravadores de tela online são rápidos e convenientes, mas nem sempre oferecem a mais alta qualidade ou a maioria dos recursos.
No entanto, se você precisa da melhor qualidade e da capacidade de gravar vídeo e áudio com opções personalizadas, Lembra é uma excelente escolha. Ele garante a captura de vídeos em alta resolução com facilidade, sendo perfeito para usuários que desejam gravações de tela confiáveis e profissionais.