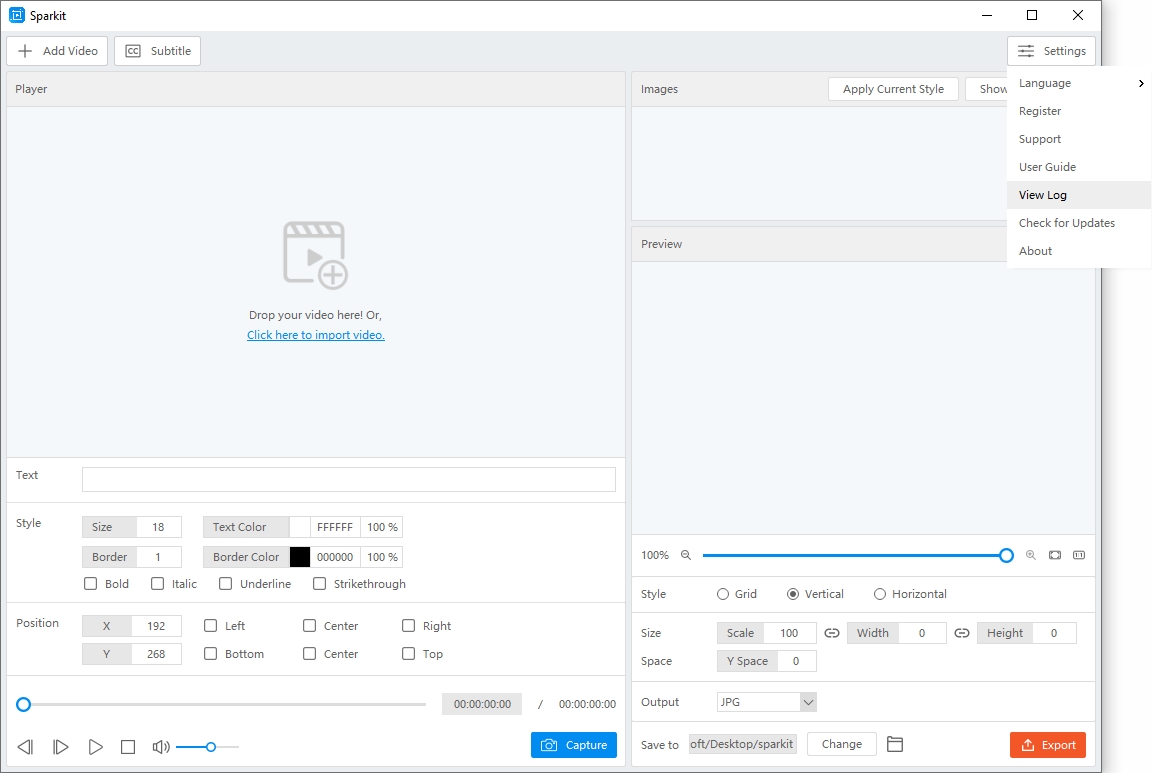Comece com Sparkit
Comece com Sparkit , obtenha momentos brilhantes no vídeo. Aqui está um guia detalhado usando Sparkit para capturar e mesclar capturas de tela de vídeo para histórias visuais completas.
1. Como baixar e instalar Sparkit ?
1.1 Baixar Sparkit
Se você ainda não tem Sparkit no seu computador, clique no botão a seguir para baixar Sparkit no seu Windows ou Mac.
1.2 Instalar e iniciar Sparkit
- No Windows
Localize o arquivo do instalador baixado chamado “ Sparkit .exe ”E clique duas vezes nele para executá-lo.
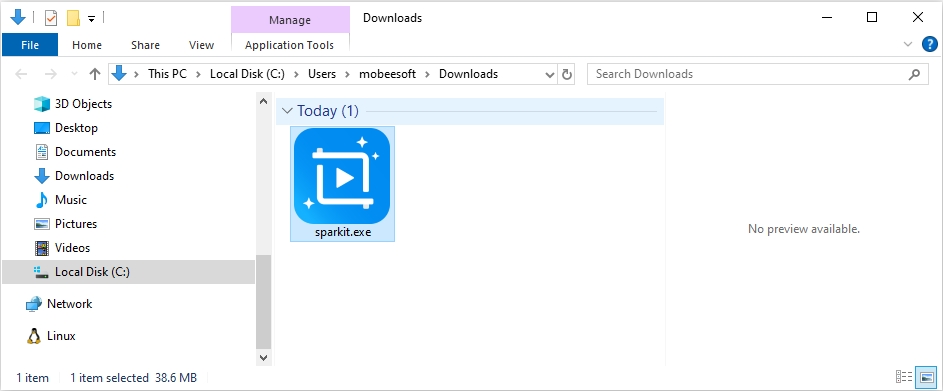
Você será solicitado a ler e aceitar o Contrato de Licença do Usuário Final (EULA). Revise os termos e, se concordar, marque a caixa que indica sua aceitação e clique em “ Próximo “.
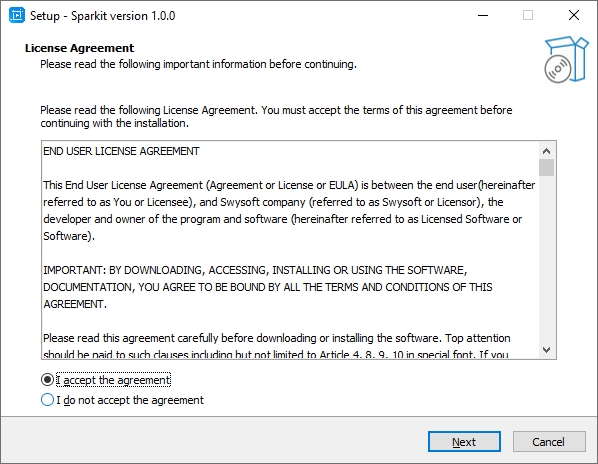
Escolha o local de destino para instalar Sparkit e clique em “ Próximo ”Para continuar o processo.
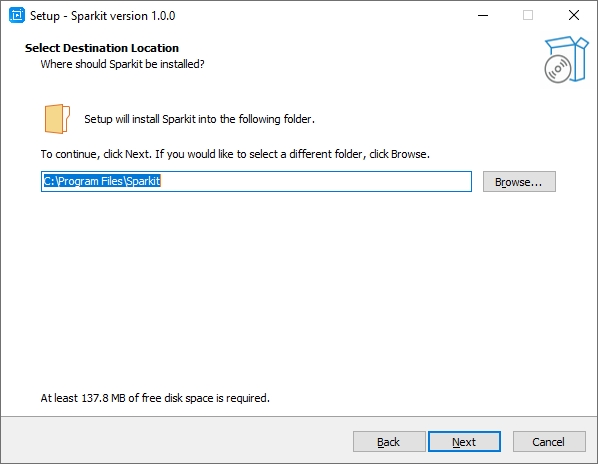
Clique no " Instalar ”Para iniciar o processo de instalação.
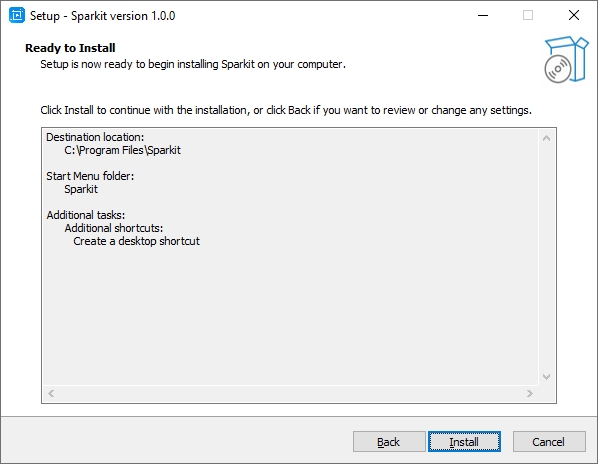
Assim que a instalação for concluída, você verá uma opção para iniciar Sparkit . Marque a caixa se deseja iniciar o programa imediatamente após a instalação e clique em “ Terminar “.
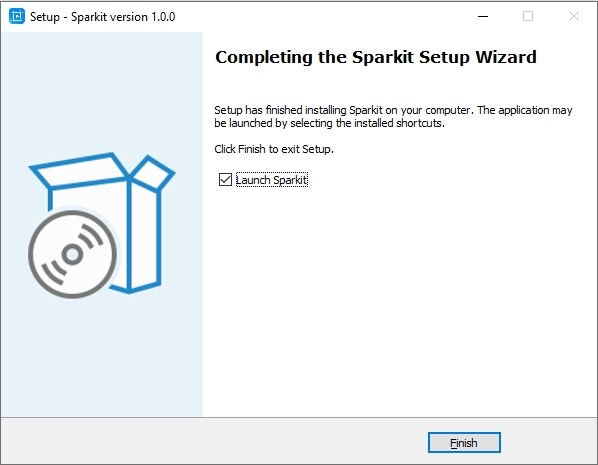
- No Mac
Localize o arquivo do instalador baixado chamado “ Sparkit .dmg ”Na pasta Downloads e clique duas vezes nele para abri-lo.
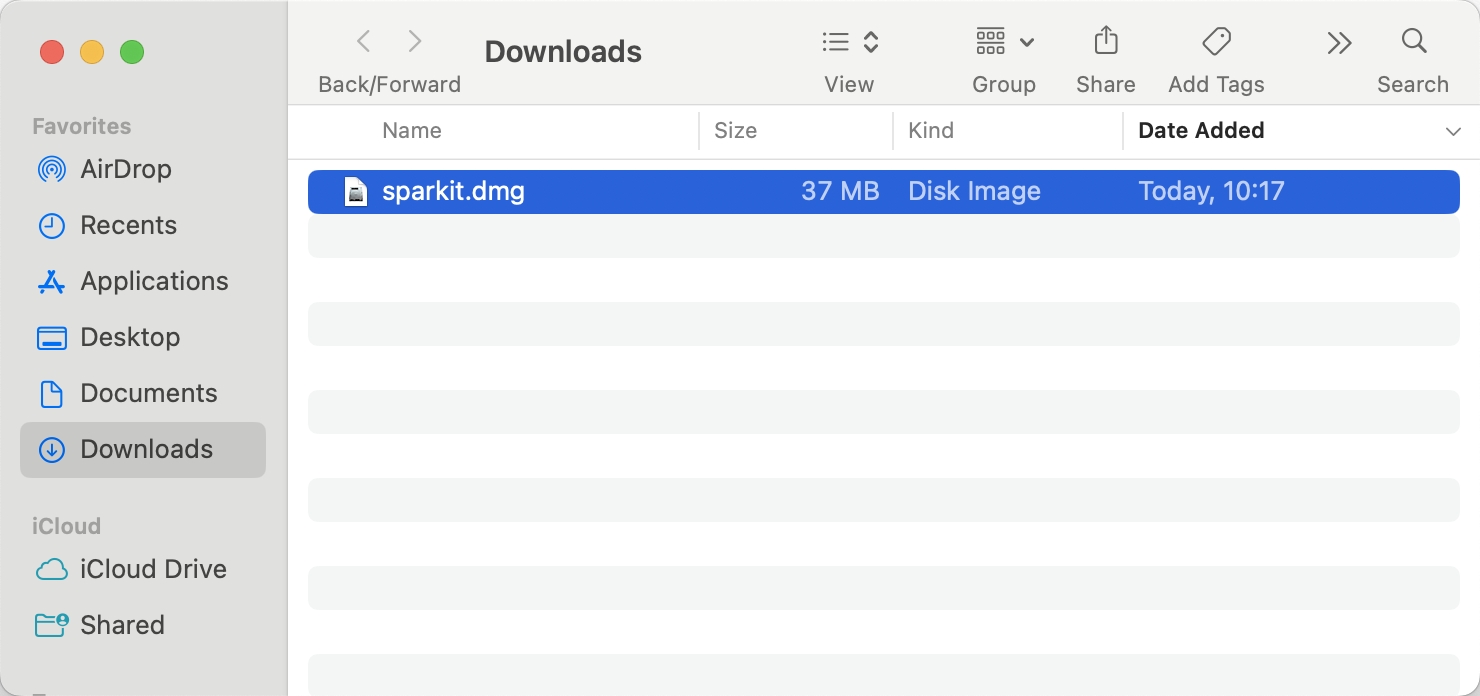
Arrastar o Sparkit ícone para o ícone da pasta Aplicativos para iniciar o processo de instalação. Isto copiará o Sparkit aplicativo para a pasta Aplicativos do seu Mac.
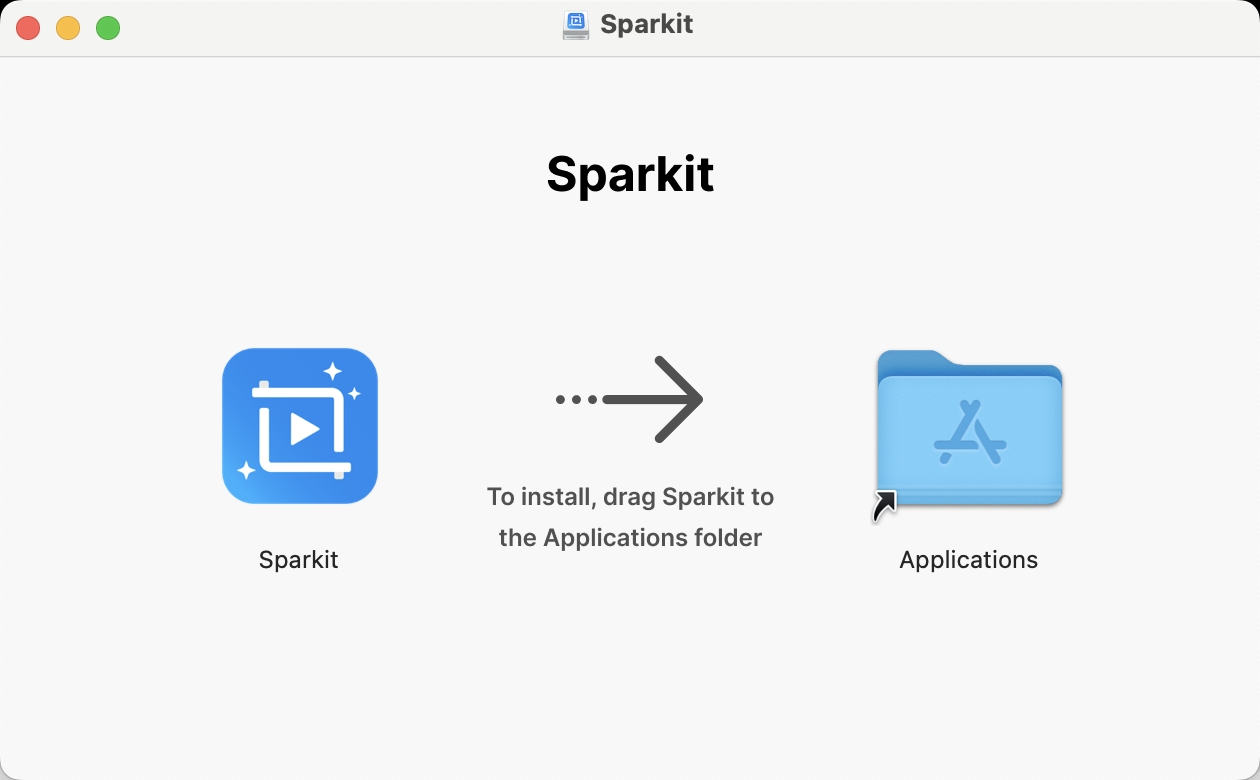
Navegue até a pasta Aplicativos e localize o Sparkit aplicativo. Clique duas vezes no Sparkit ícone para iniciar o aplicativo em seu Mac.
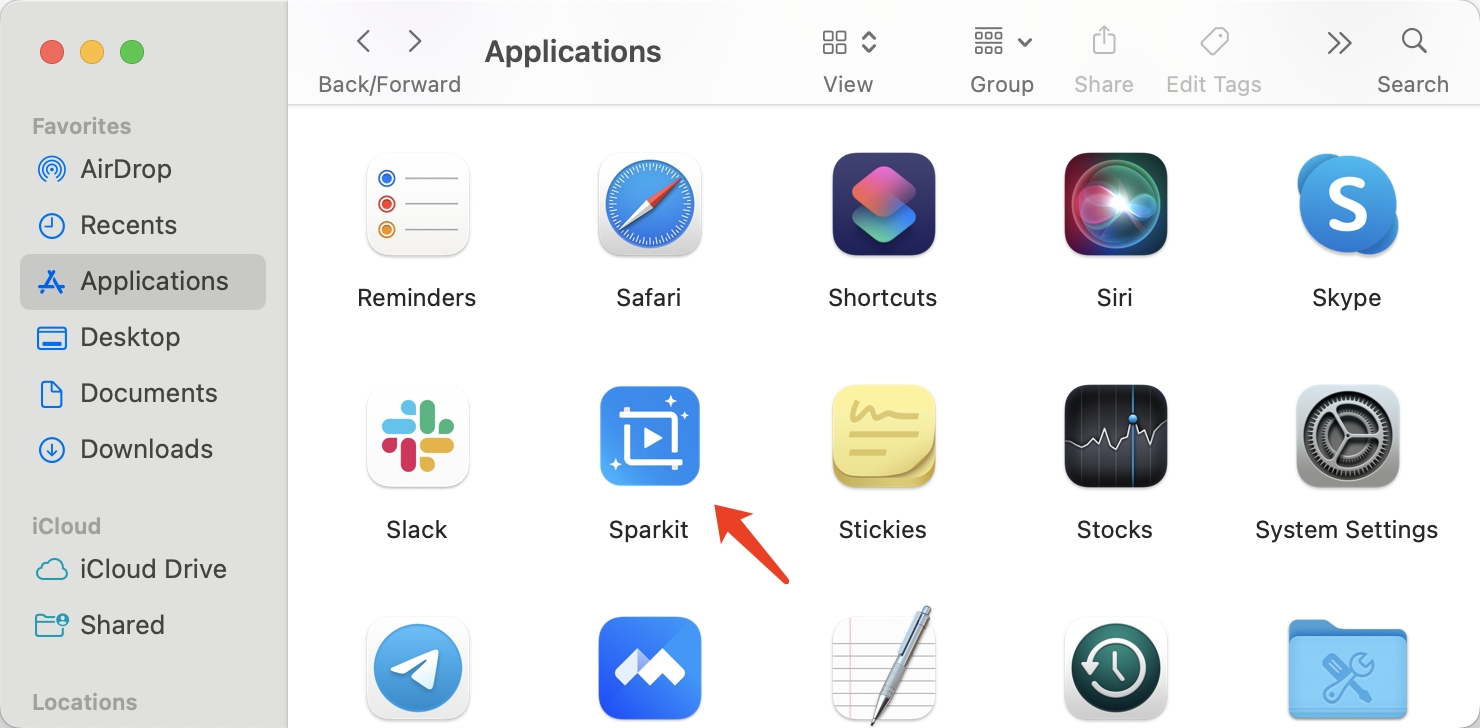
2. Como se registrar Sparkit ?
Sparkit oferece avaliação gratuita e versão completa. A versão de avaliação gratuita do Sparkit tem estas restrições: você não pode usar o recurso de legendas automáticas e seus arquivos de saída vêm com marcas d'água, então se você quiser usar todos os recursos do Sparkit , é sugerido que você escolha um Sparkit Plano Pro do site oficial.
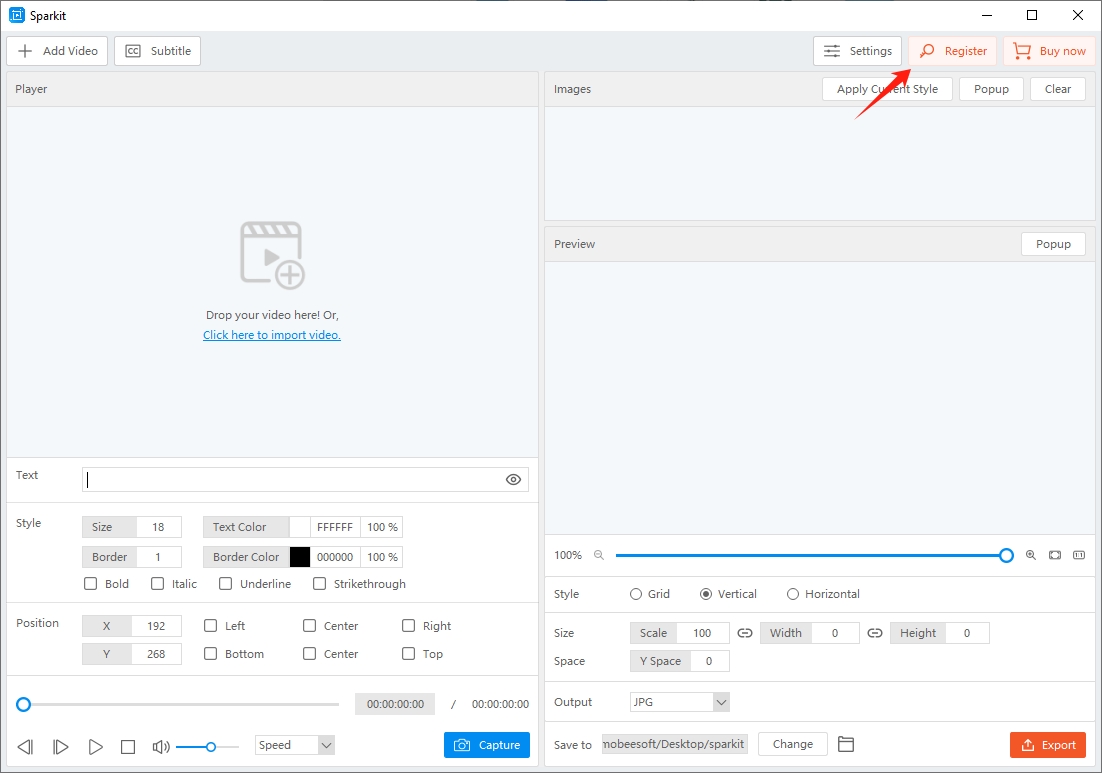
Após a compra, você receberá um e-mail com as informações do seu pedido, incluindo a chave de licença. Copie a chave e retorne ao Sparkit software, vá para “ Configurações ” e clique no botão “ Registro " botão.
Cole a chave copiada e clique em “ Registro " Para ativar sua conta.
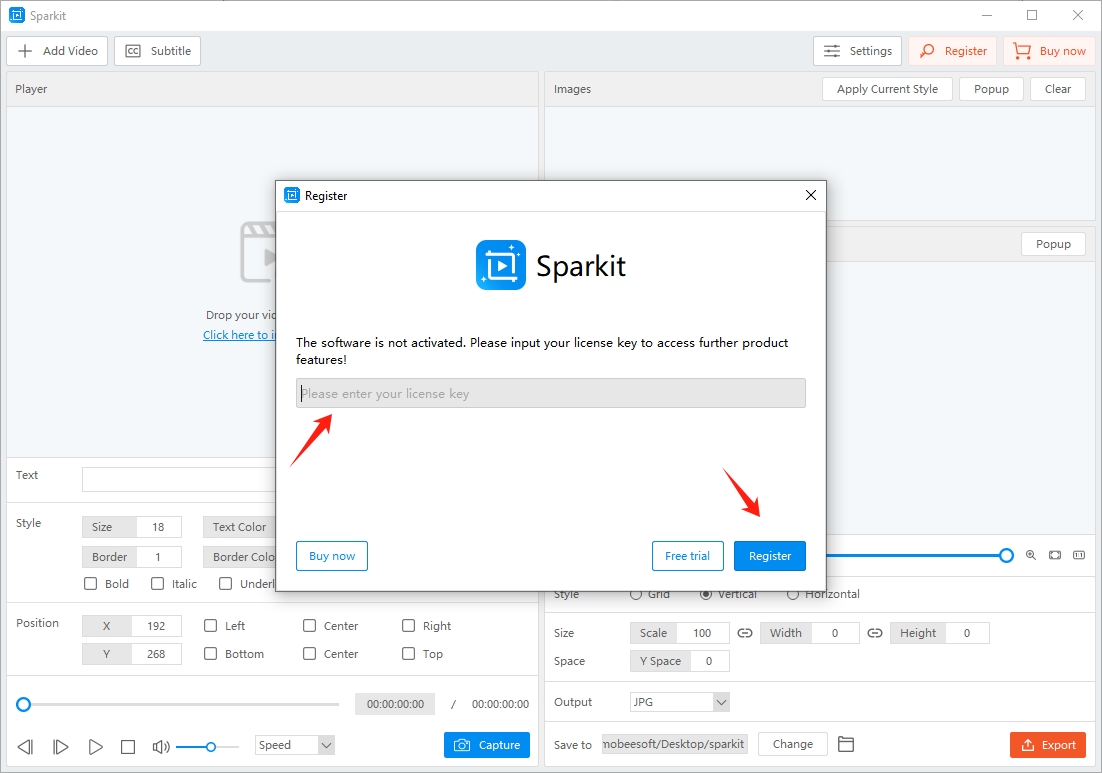
Após o registro, você terá acesso a todos os recursos do Sparkit sem limitação.
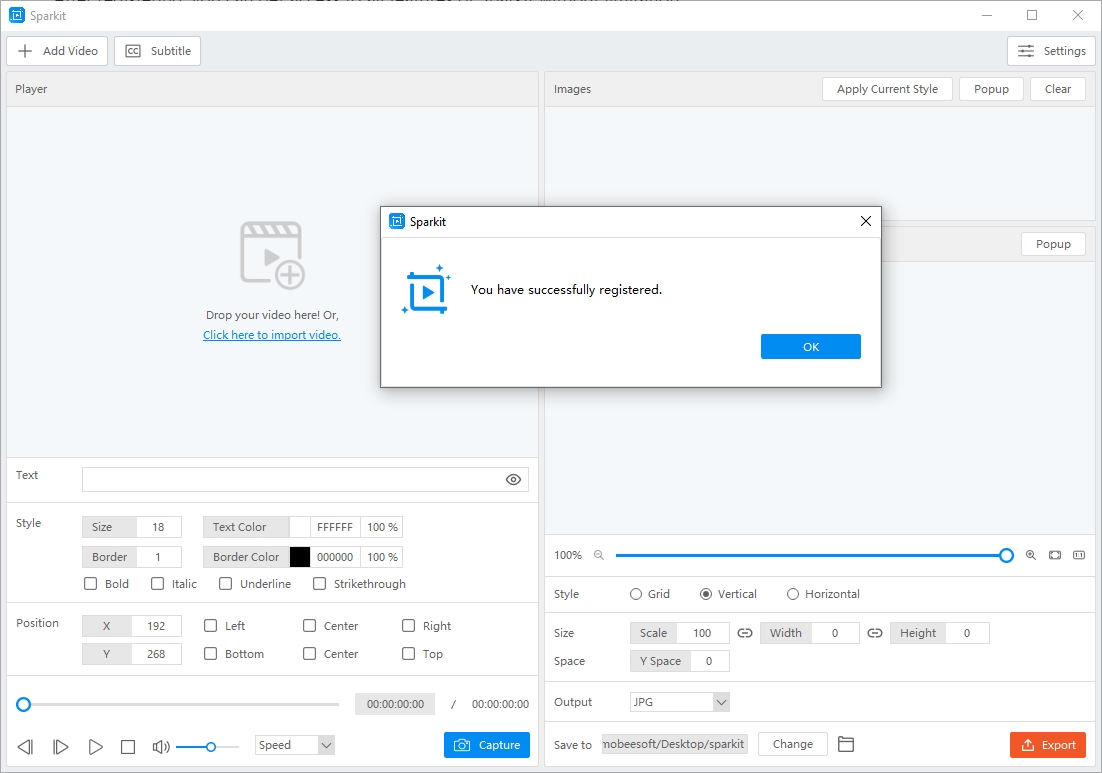
3. Como usar o Spakit?
3.1 Enviar vídeo
Adicione seu vídeo a Sparkit simplesmente arrastando e soltando (ou) selecionando-o em seu computador.
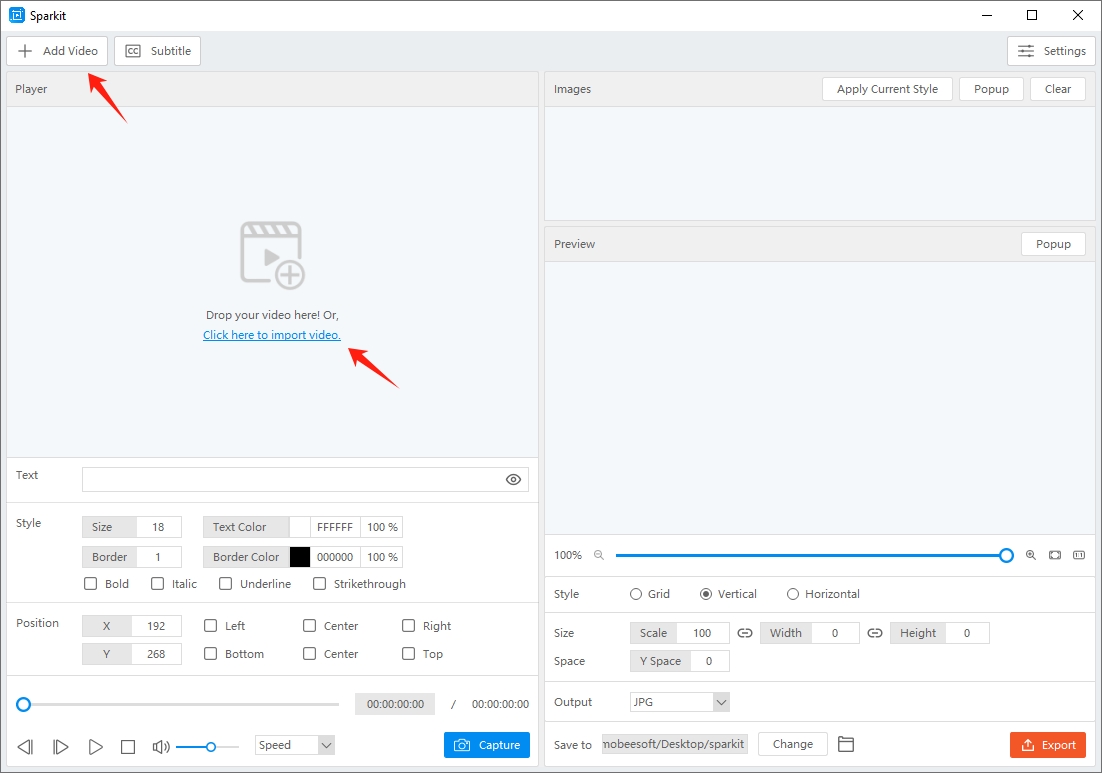
3.2 Adicionar legendas
- Legendas automáticas
Adicionar legendas ao seu vídeo pode ser demorado usando Sparkit legendas automáticas. Depois de enviar um vídeo, clique no botão “ Legenda ”> localizar“ Legendas automáticas ”> Escolha o idioma do seu vídeo> toque em “ Criar “.
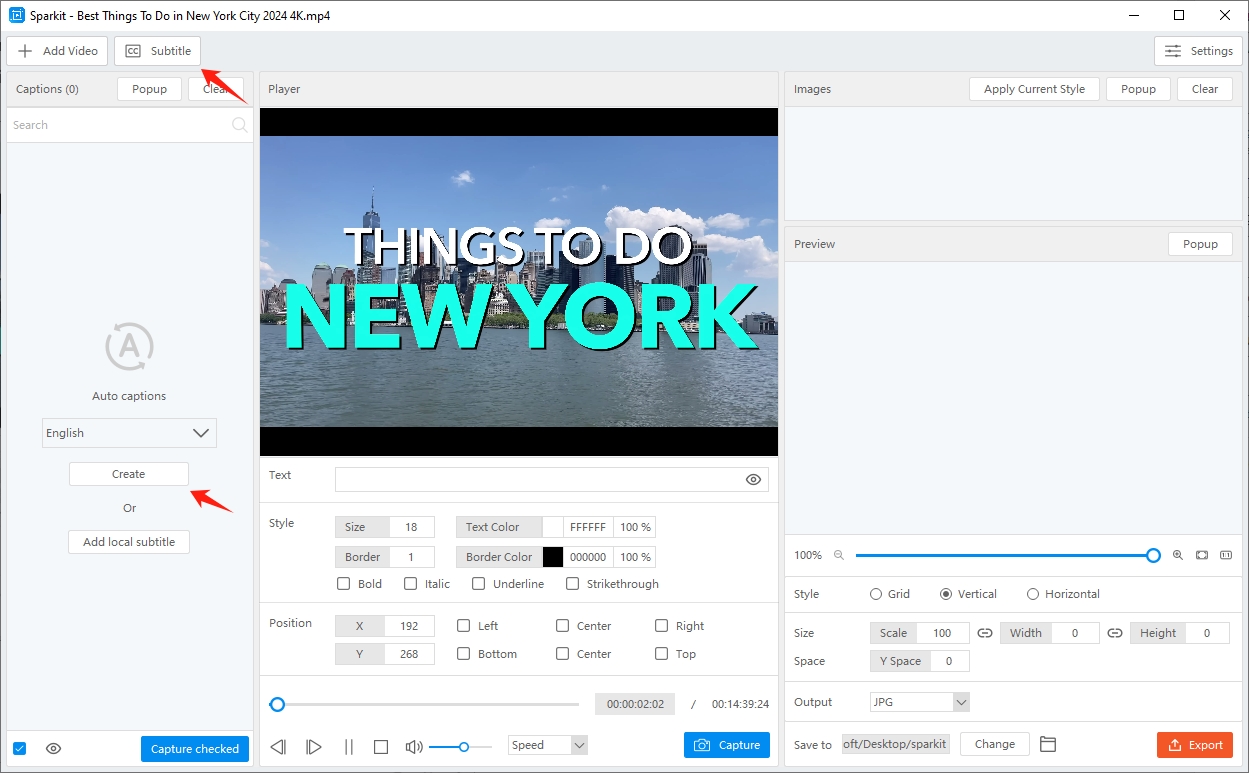
Sparkit começará a transcrever a fala do vídeo para texto, o que levará algum tempo de acordo com a duração do vídeo.
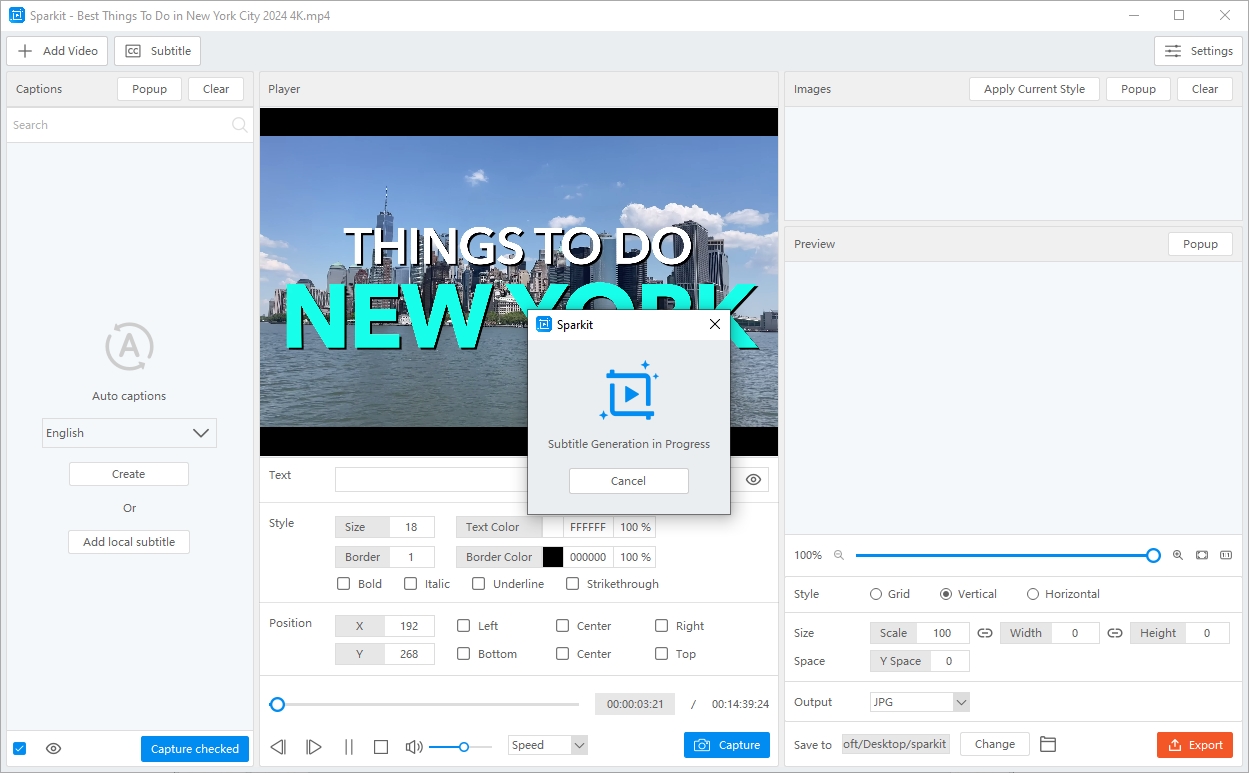
Após a geração da legenda ser concluída, Sparkit irá mostrar todos os quadros de vídeo capturados com base nas legendas.
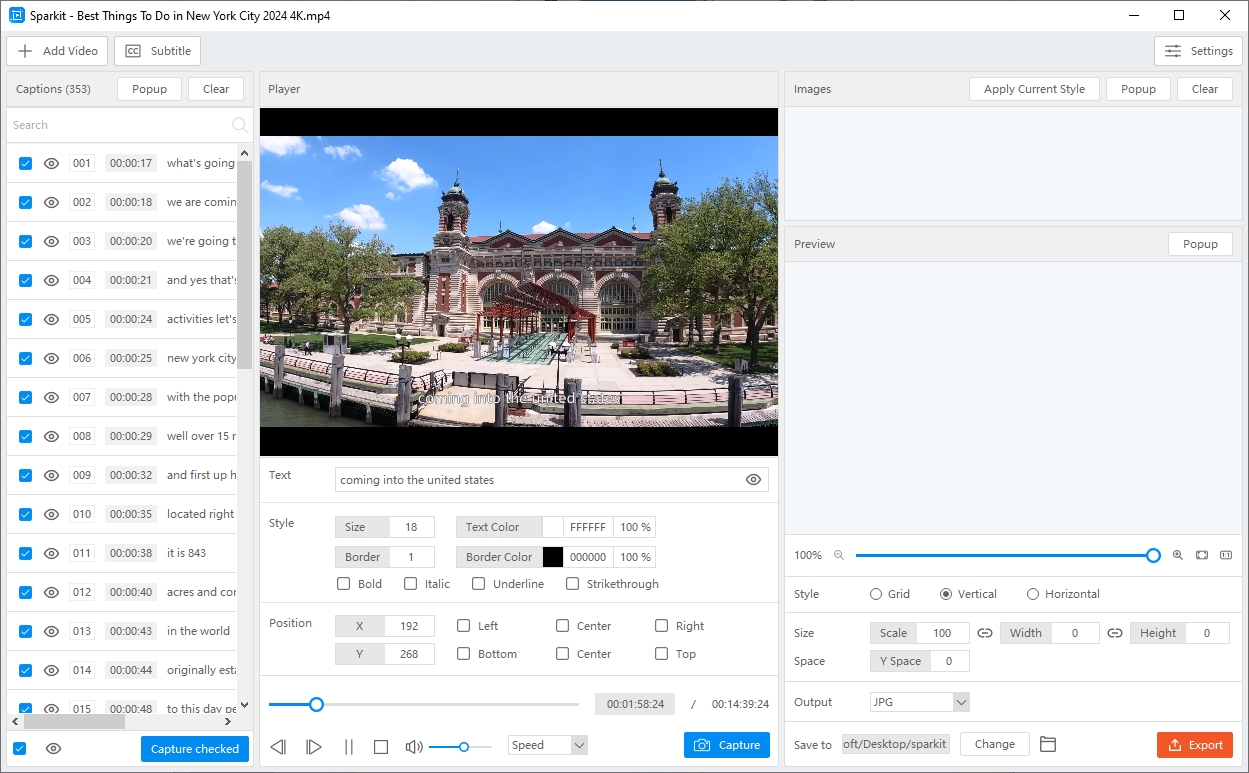
- Carregar legenda local
Sparkit também permite fazer upload de legendas existentes para o vídeo clicando em “ Adicionar legenda local “. Seus formatos de legenda podem ser SRT, VTT, SSA, ASS, SUB e mais.
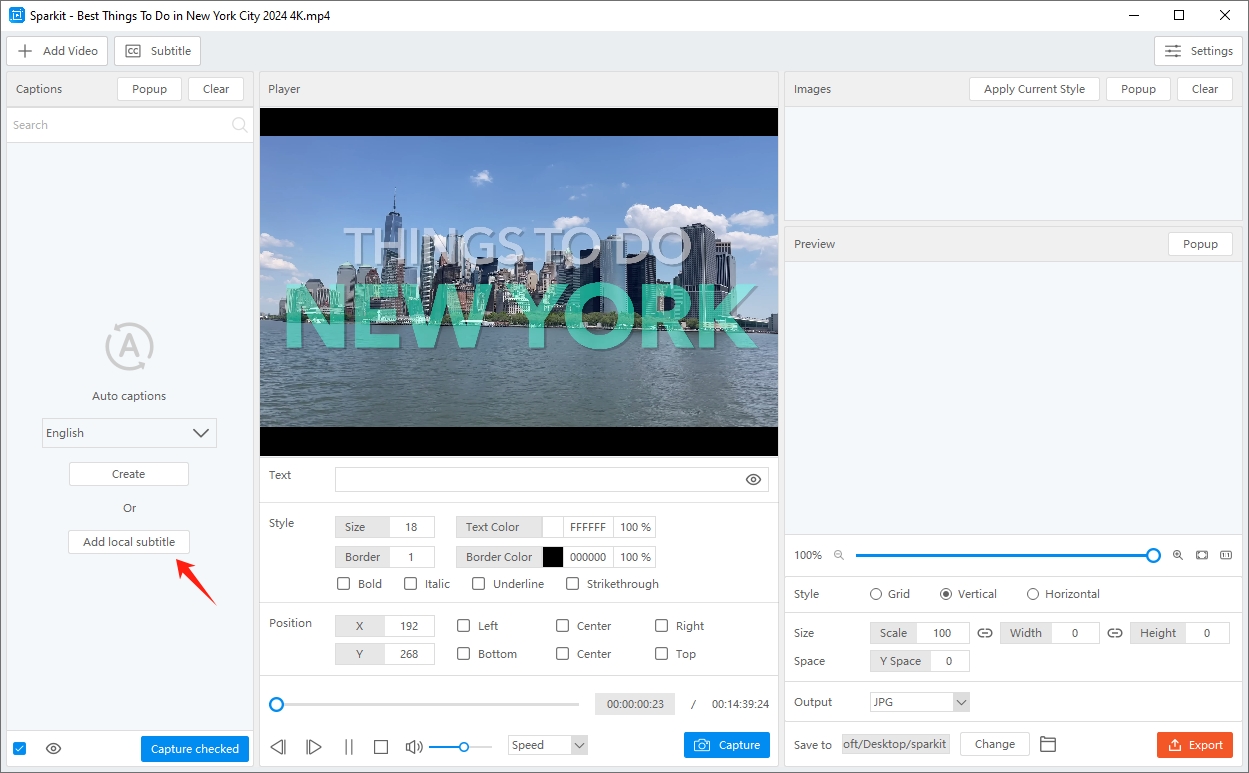
- Pop-up de legenda
Clique no " Aparecer ”E você receberá um pop-up de legenda individual.
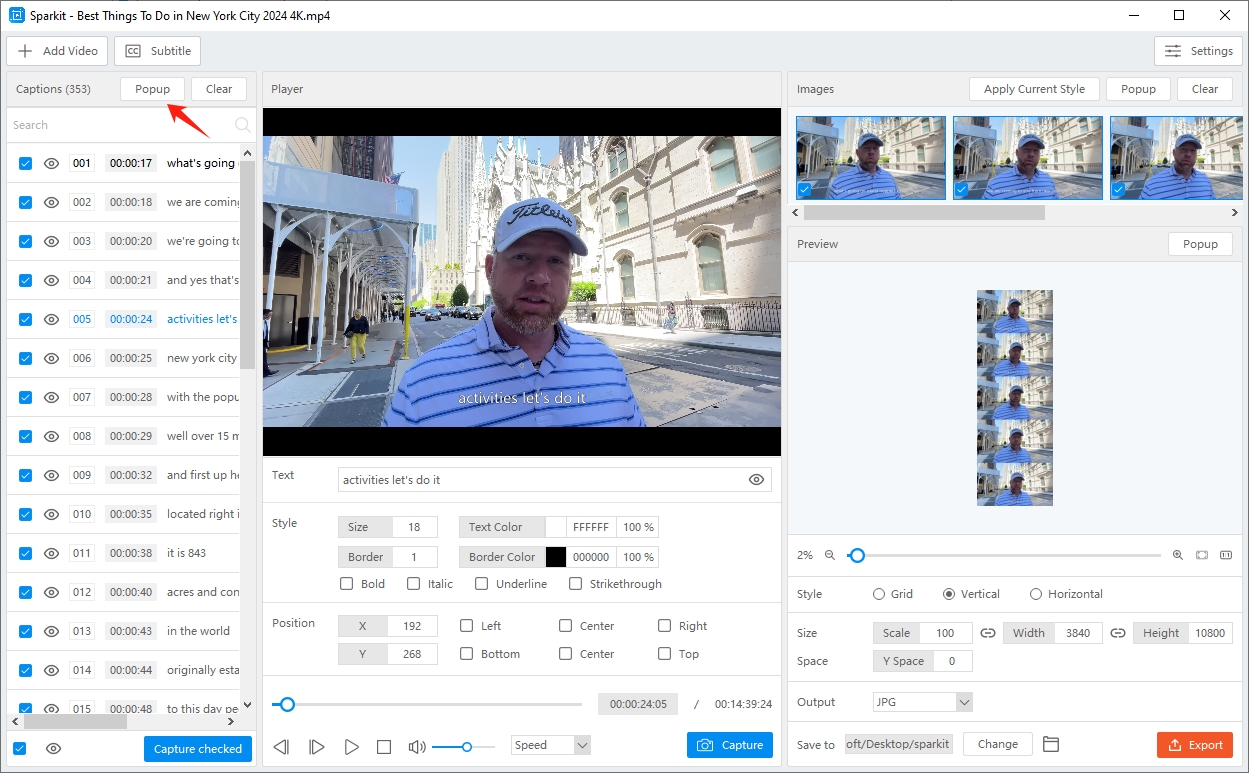
Você pode ajustar o tamanho do pop-up para tornar a edição de legendas mais conveniente.
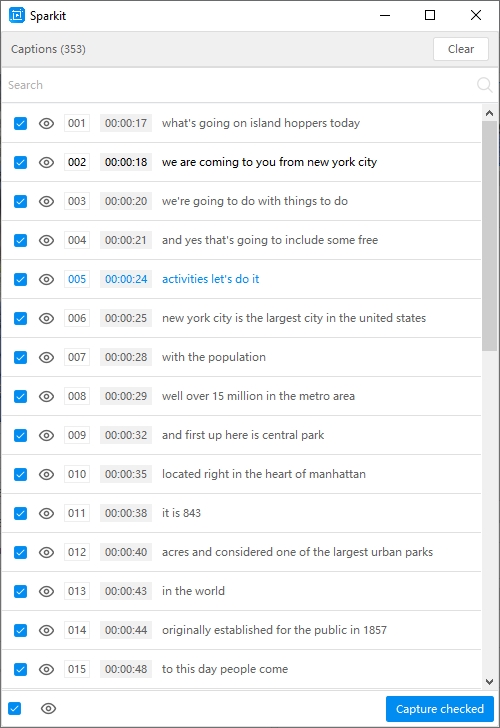
- Excluir legendas
Para excluir a legenda, basta clicar no botão “ Claro ”no botão“ Legendas " seção.
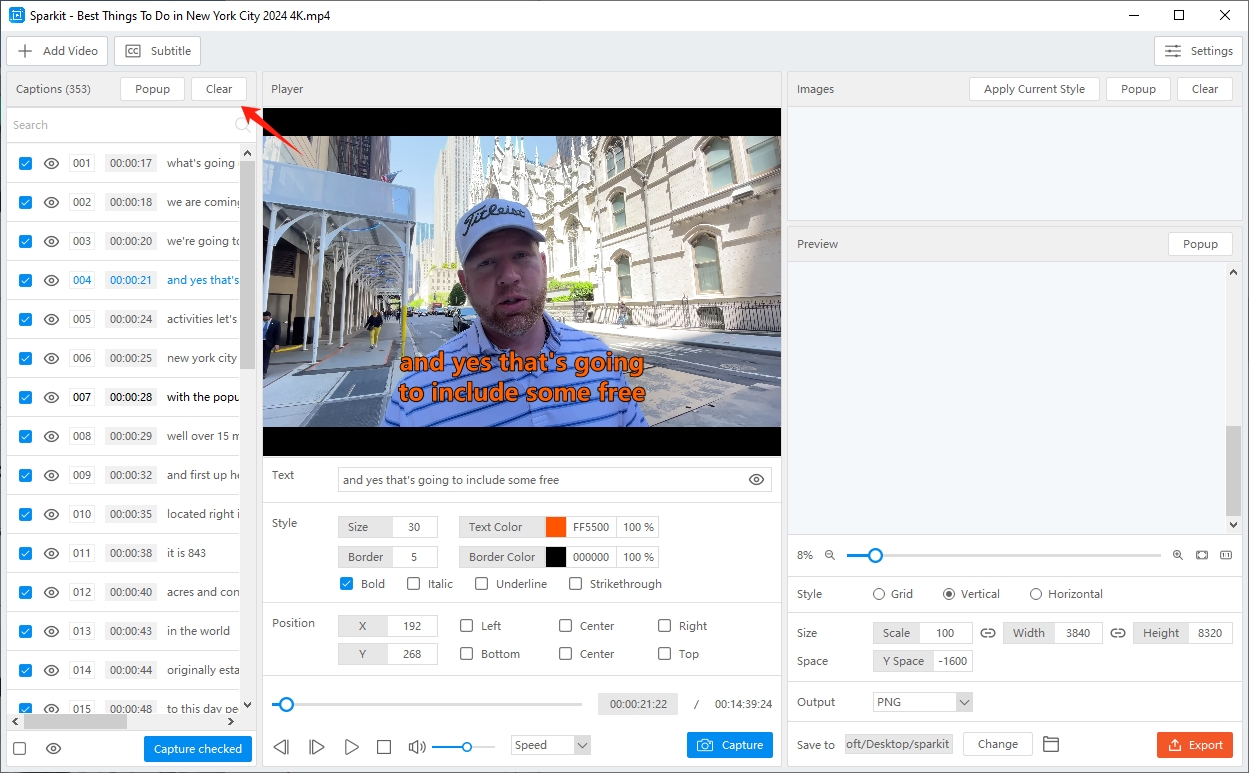
3.3 Capturar imagens de vídeo
Depois de adicionar legendas, você pode localizar um quadro e fazer uma captura de tela do vídeo clicando no botão “ Capturar " botão. Sparkit irá capturar a imagem sem perder qualidade.
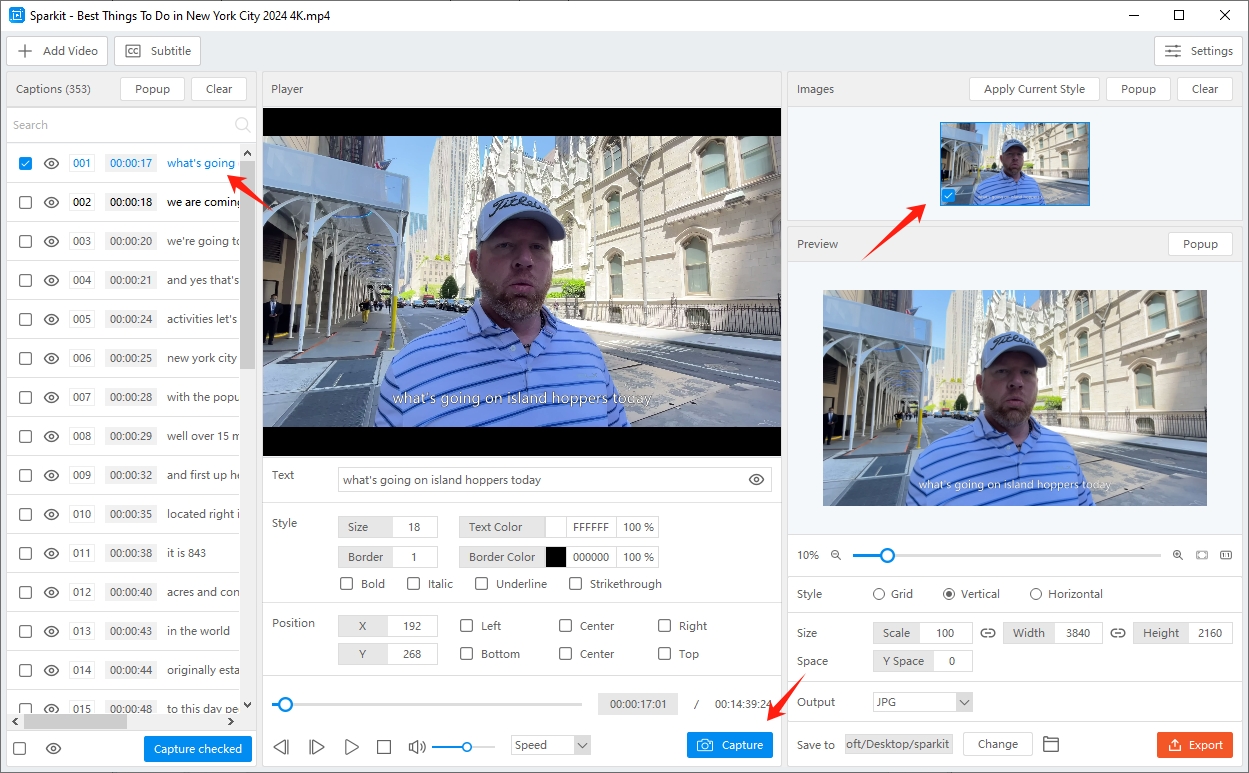
Você também pode selecionar todas ou várias imagens e clicar no botão “ Captura verificada ”Para capturar essas imagens do vídeo com um clique.
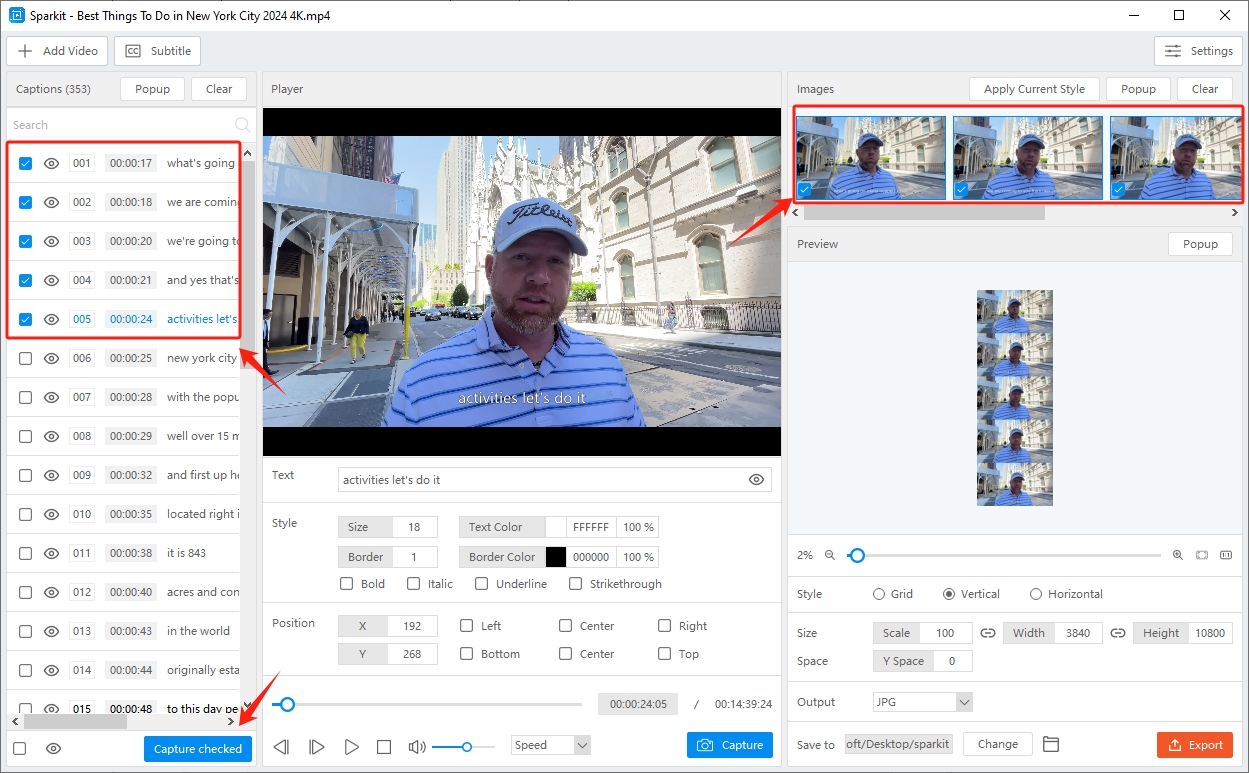
3.4 Ajustar legendas
Sparkit permite ajustar legendas geradas ou enviadas, se necessário.
Você pode modificar o texto e pressionar a tecla Enter para quebrar a linha.
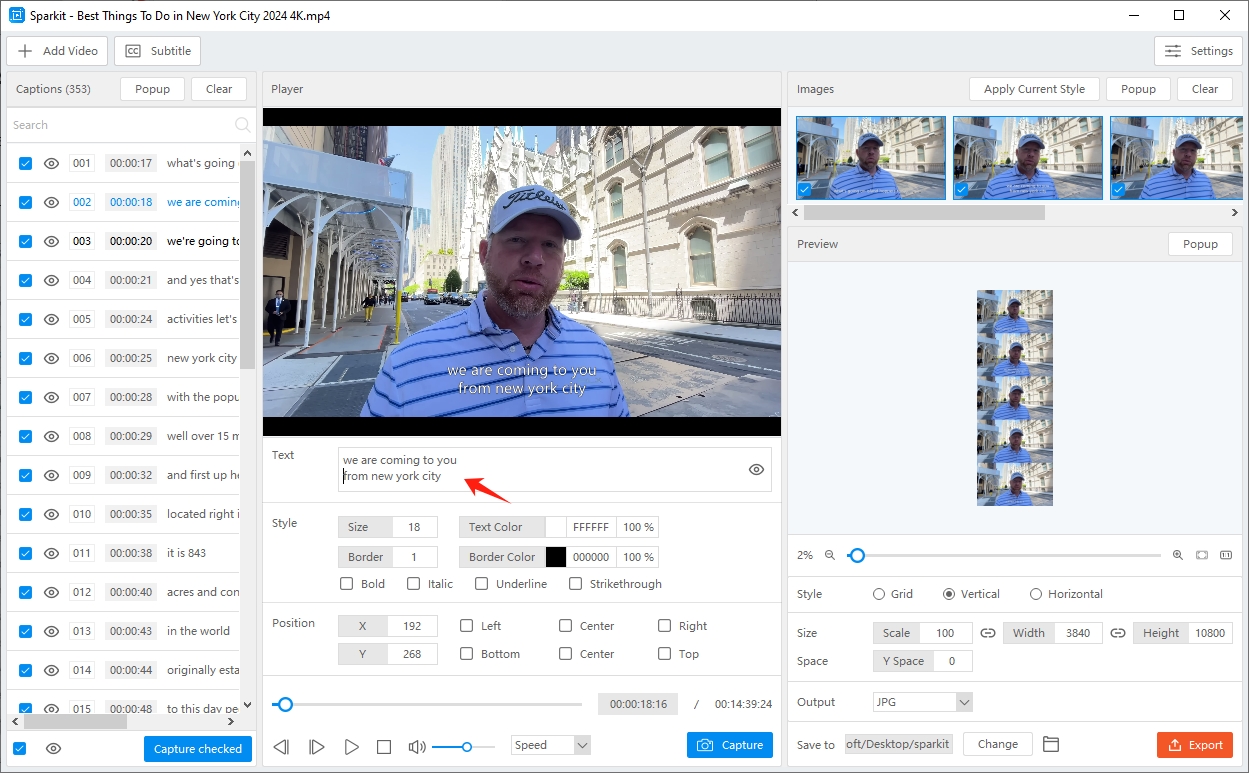
Você também pode personalizar o estilo da legenda (tamanho, cor e borda) e posicionar com o botão Sparkit interface.
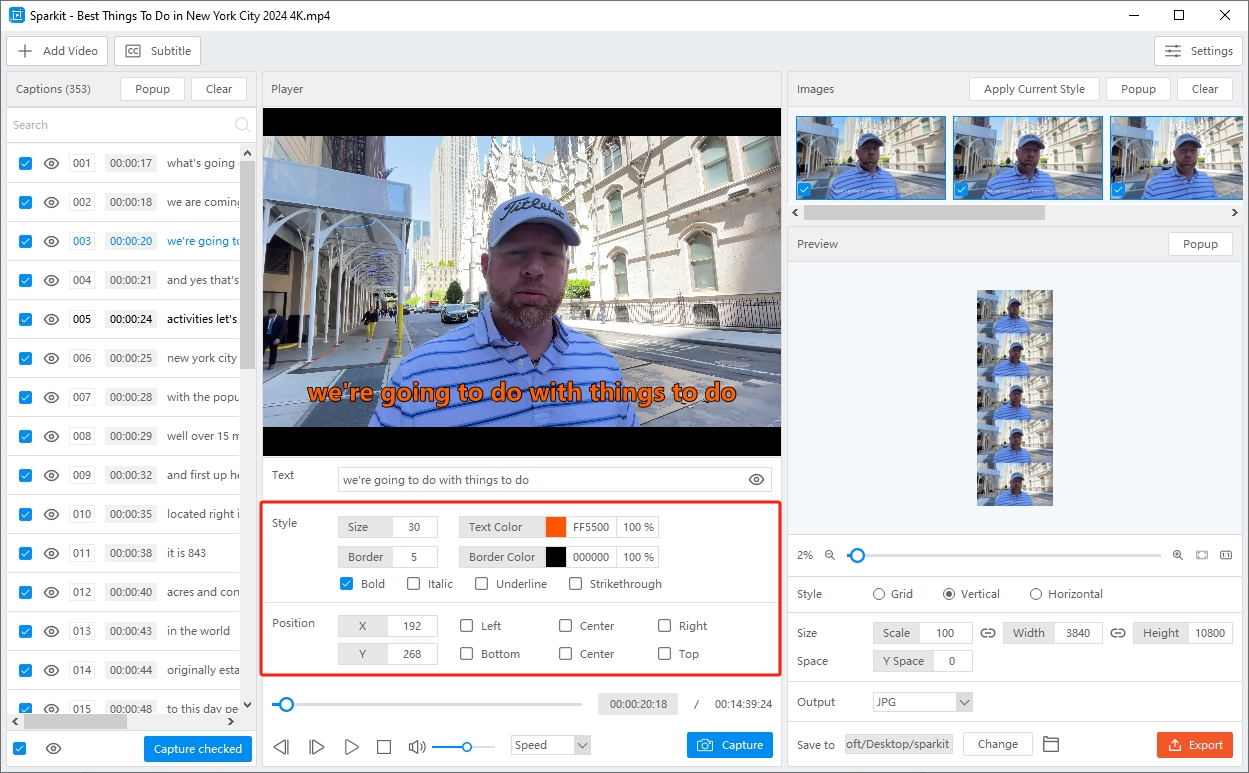
Se você deseja aplicar o estilo atual a todas as imagens capturadas, clique no botão “ Aplicar estilo atual " no " Imagens ”seção e Sparkit iniciará o processo de inscrição.
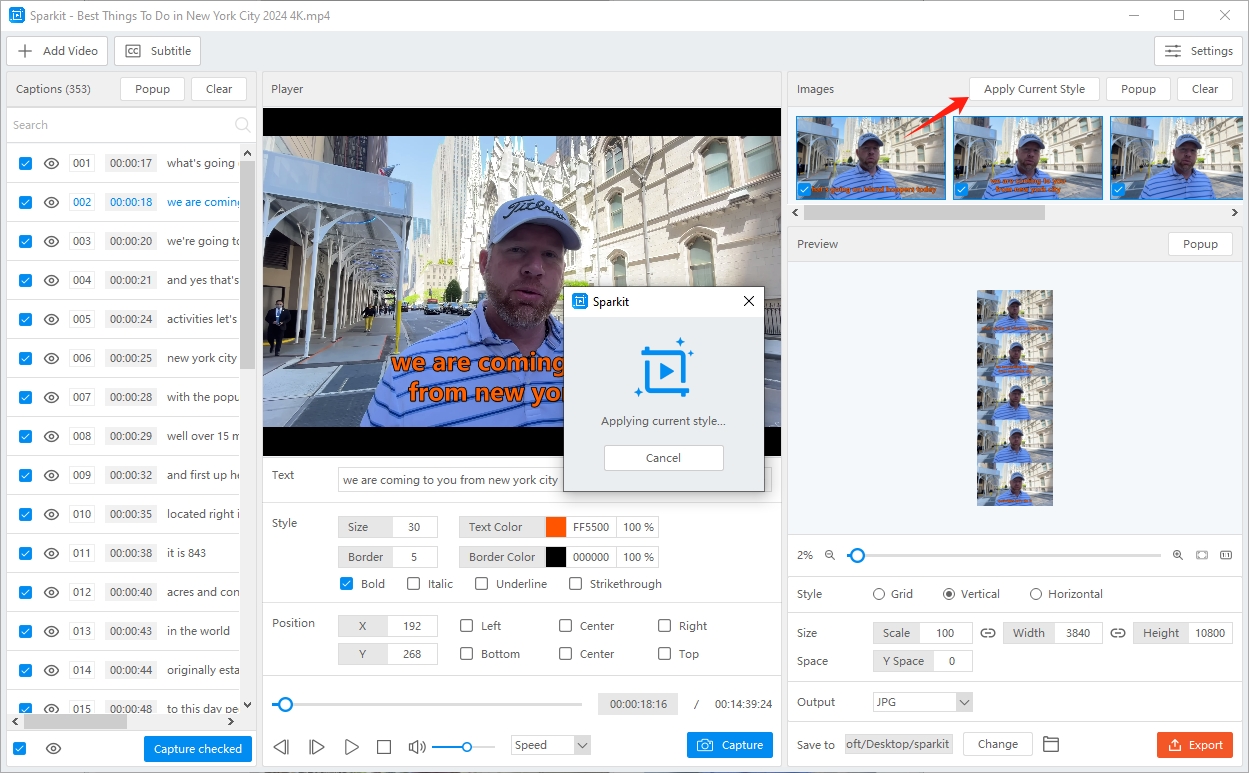
3.5 Selecione imagens para exportar localmente
Localize o “ Imagens ”Seção, clique em“ Aparecer ”Para visualizar todas as imagens capturadas.
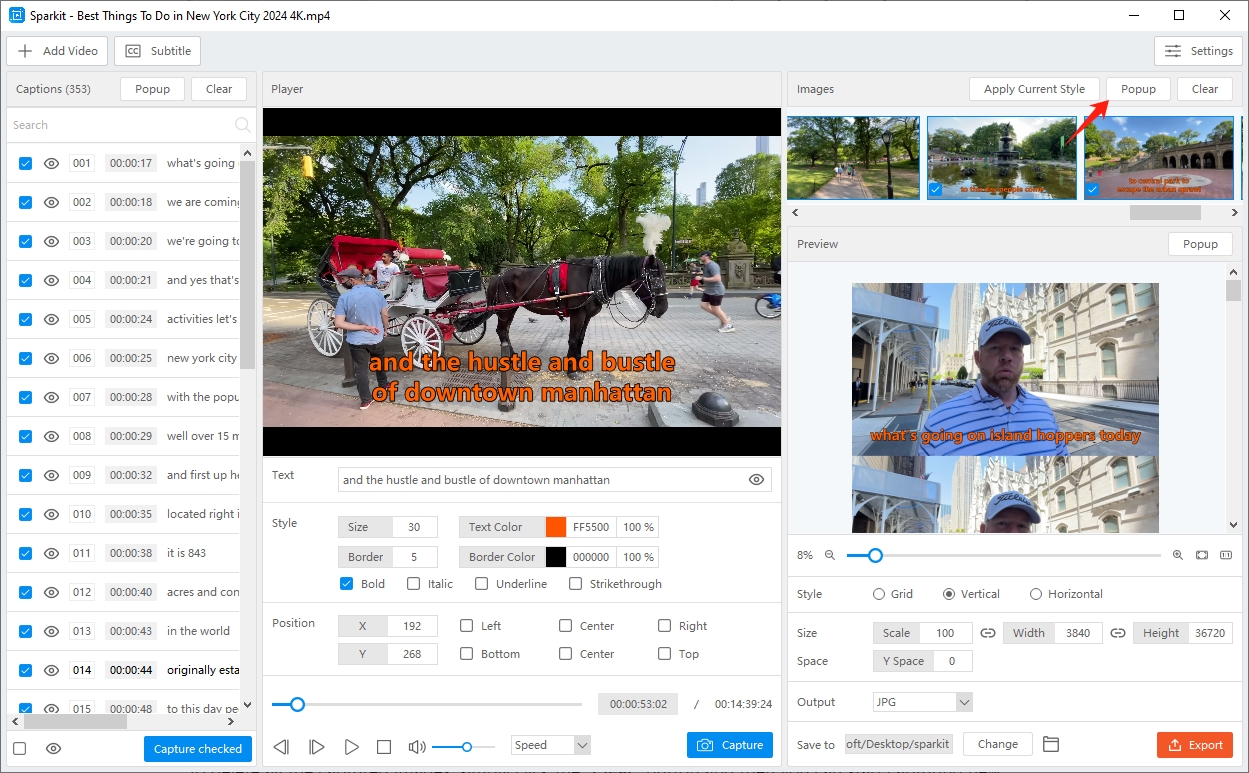
Você pode escolher várias imagens para exportar ou exportar todas as imagens do seu computador com apenas um clique.
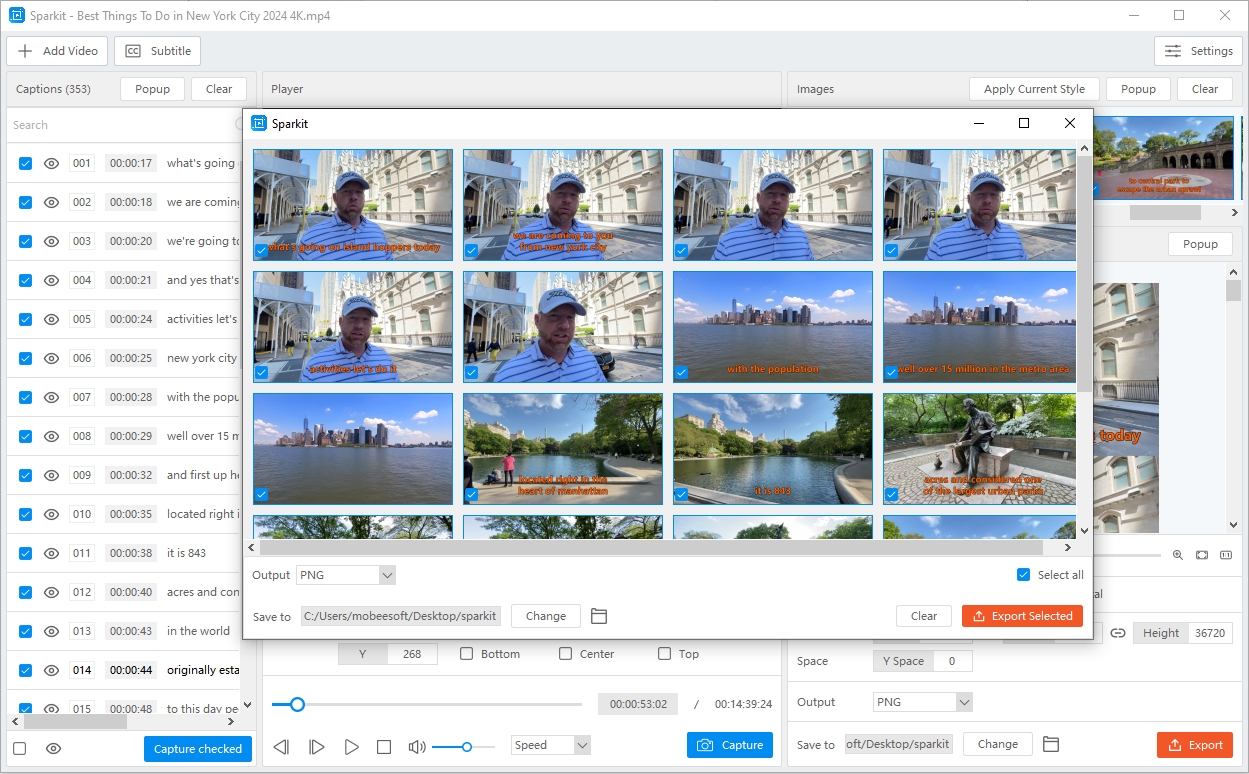
Para excluir todas as imagens capturadas, basta clicar no botão “ Claro ”E então você pode começar a capturar novas imagens.
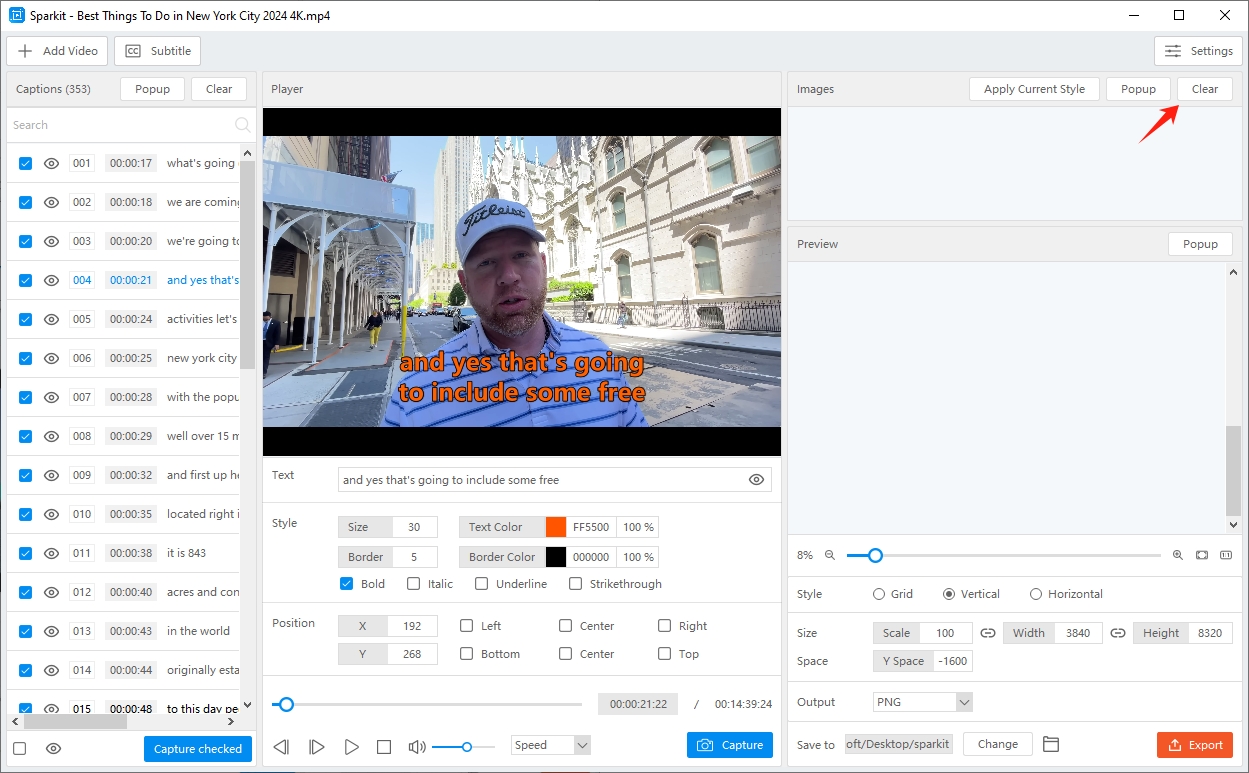
3.6 Mesclar várias imagens em uma
- Escolha imagens para combinar
Selecione as imagens que deseja combinar em uma nova e localize o “ Visualização " seção.
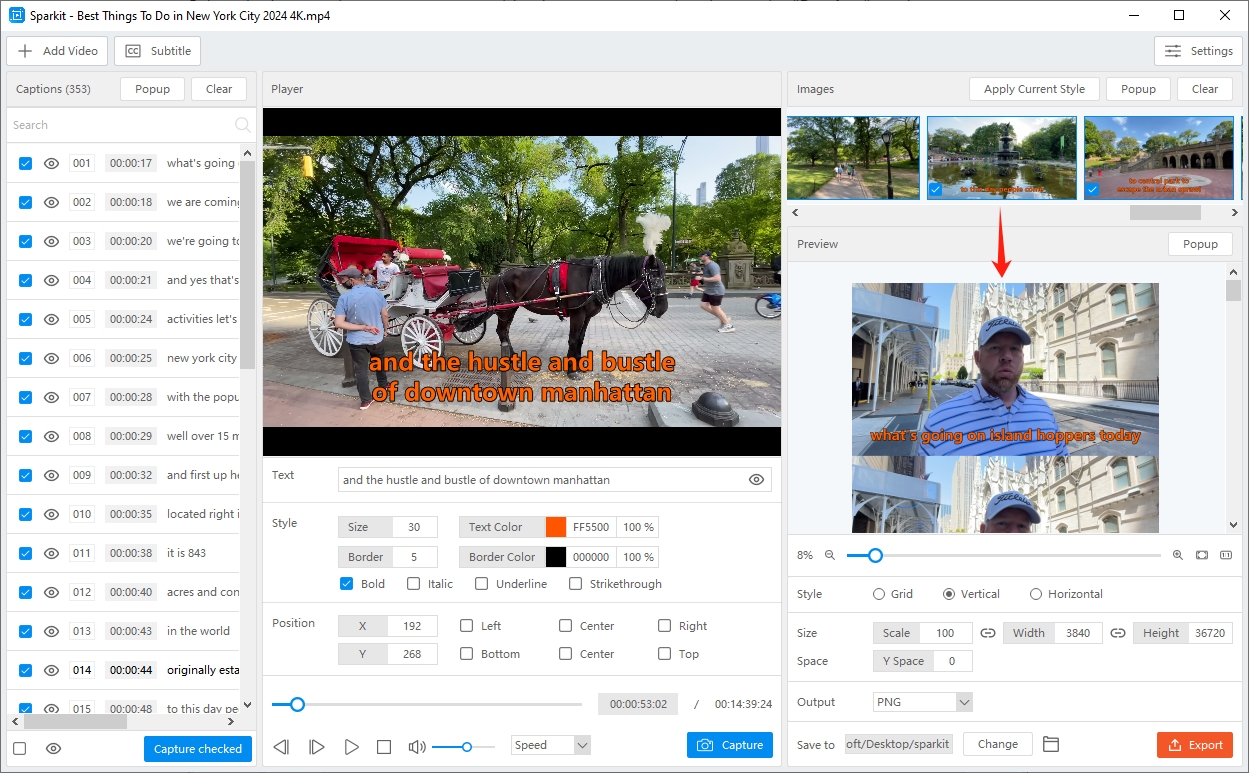
- Personalizar configurações de saída de imagem
Personalize as configurações da imagem que deseja exportar, incluindo estilo, tamanho e espaço da imagem, formato e localização do arquivo.
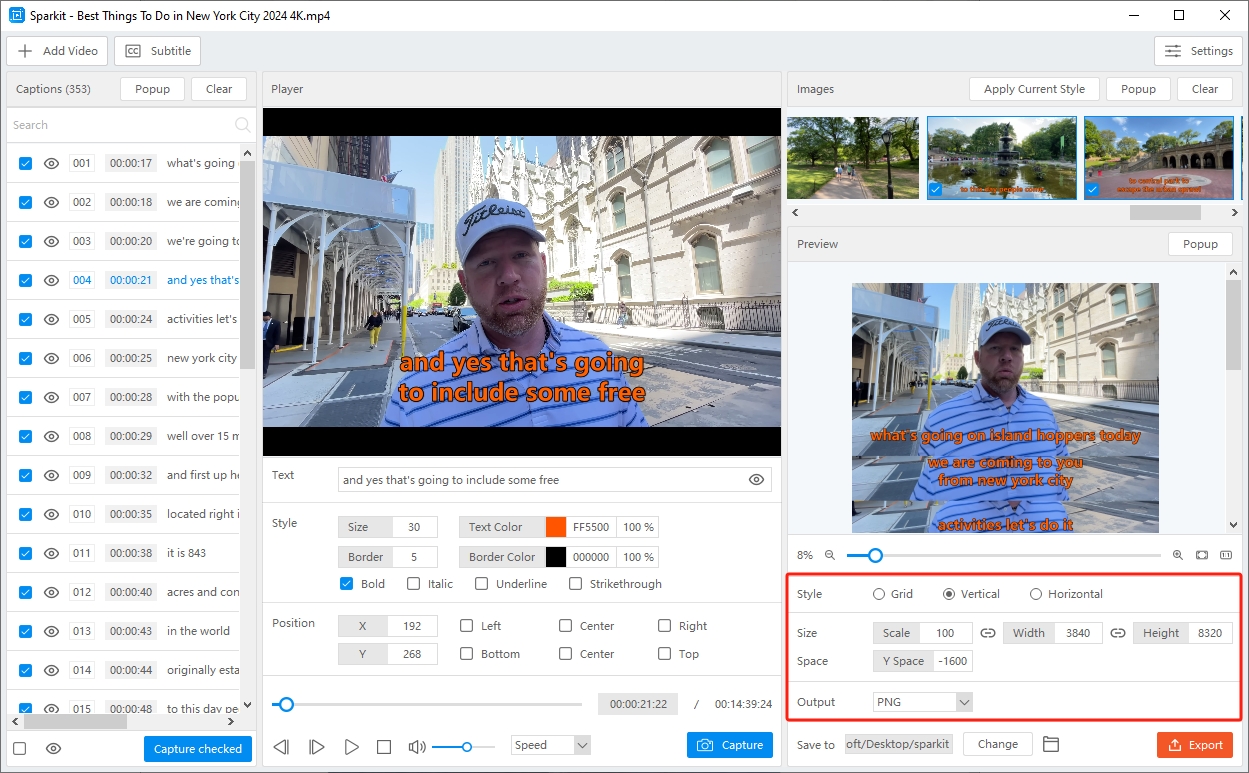
Você também pode clicar no botão “ Aparecer ”Botão, aumentar e diminuir o zoom para visualizar a imagem e garantir que suas configurações de imagem estejam configuradas adequadamente.
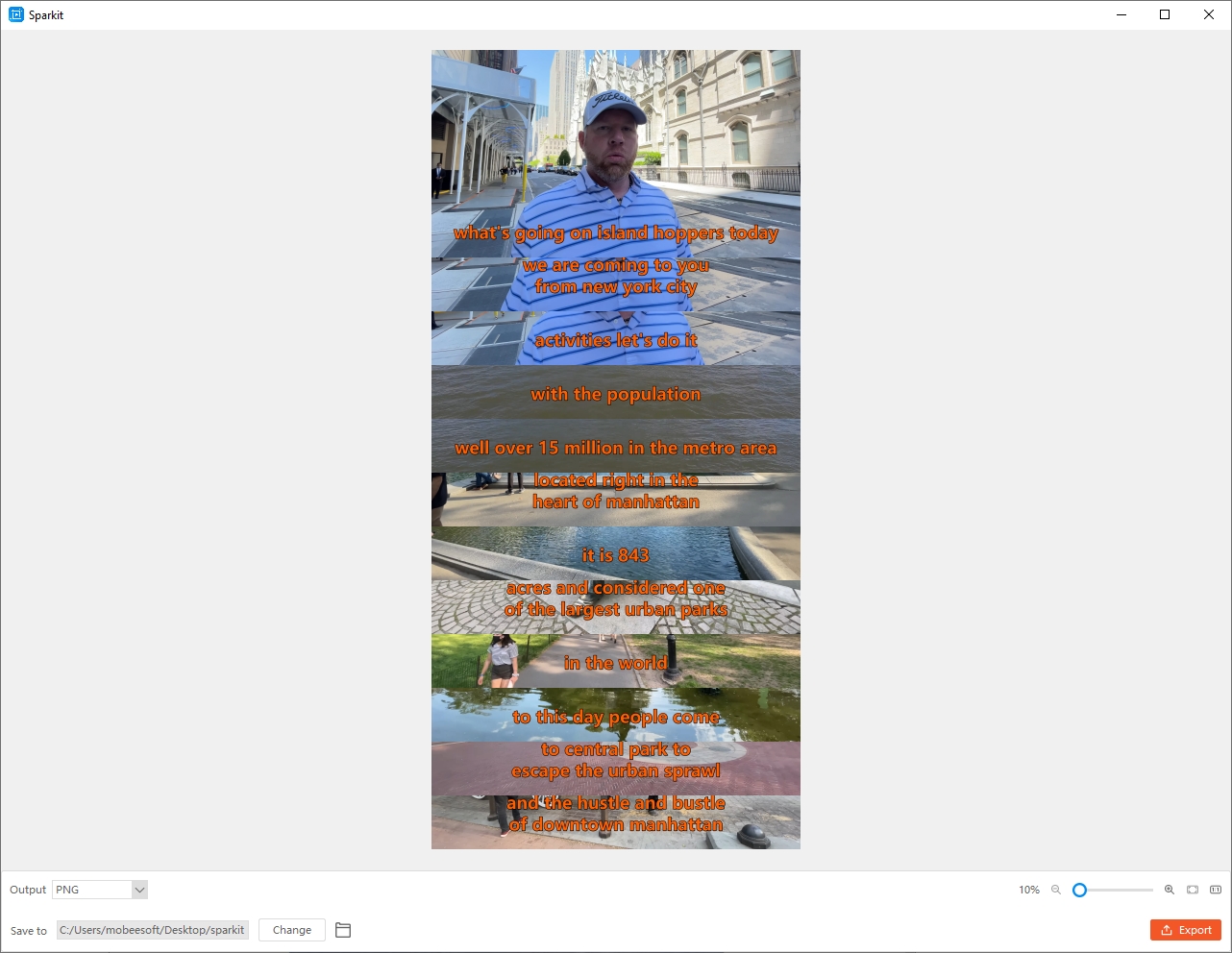
- Exportar imagem mesclada
Após confirmar as configurações, clique em “ Exportar ”Para salvar e abrir esta nova imagem em seu computador.
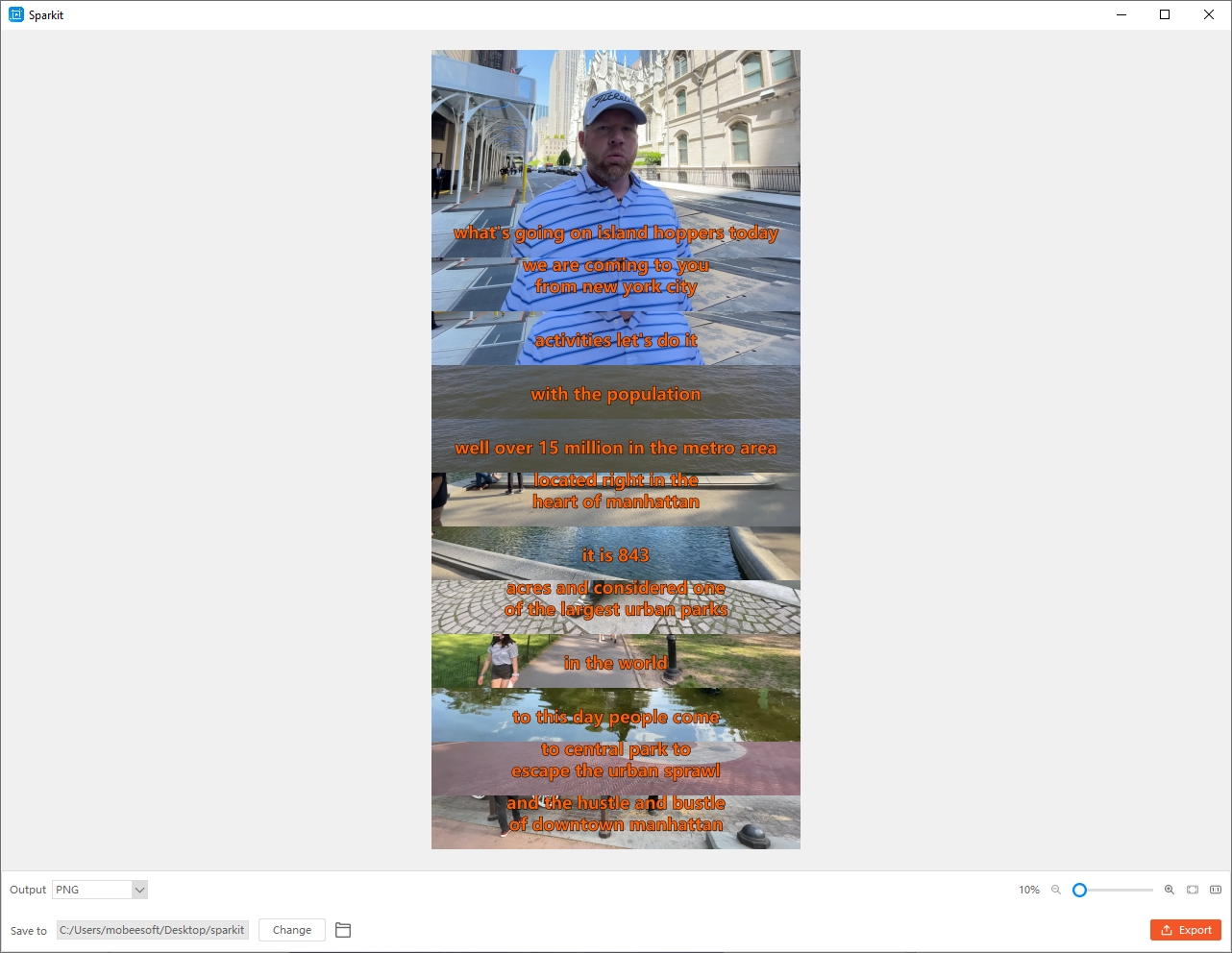
4. Como atualizar Sparkit ?
Para garantir o seu Sparkit Se o aplicativo estiver funcionando perfeitamente com os recursos e aprimoramentos mais recentes, é essencial mantê-lo atualizado. Abrir Sparkit e vai para " Configurações ”> Toque no“ Verifique se há atualizações “. Isso solicitará que o Sparkit aplicativo para se conectar aos seus servidores e verificar se há atualizações disponíveis.
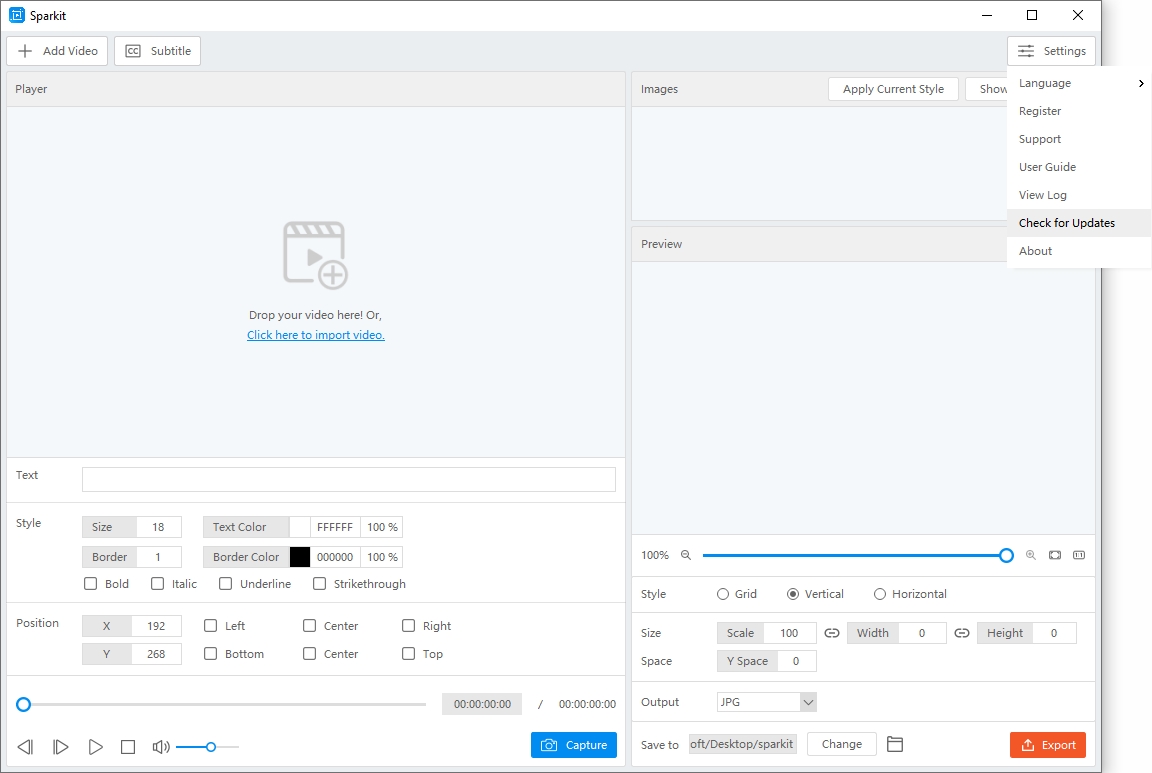
Continue baixando e instalando a atualização seguindo as instruções na tela se uma nova atualização estiver disponível.
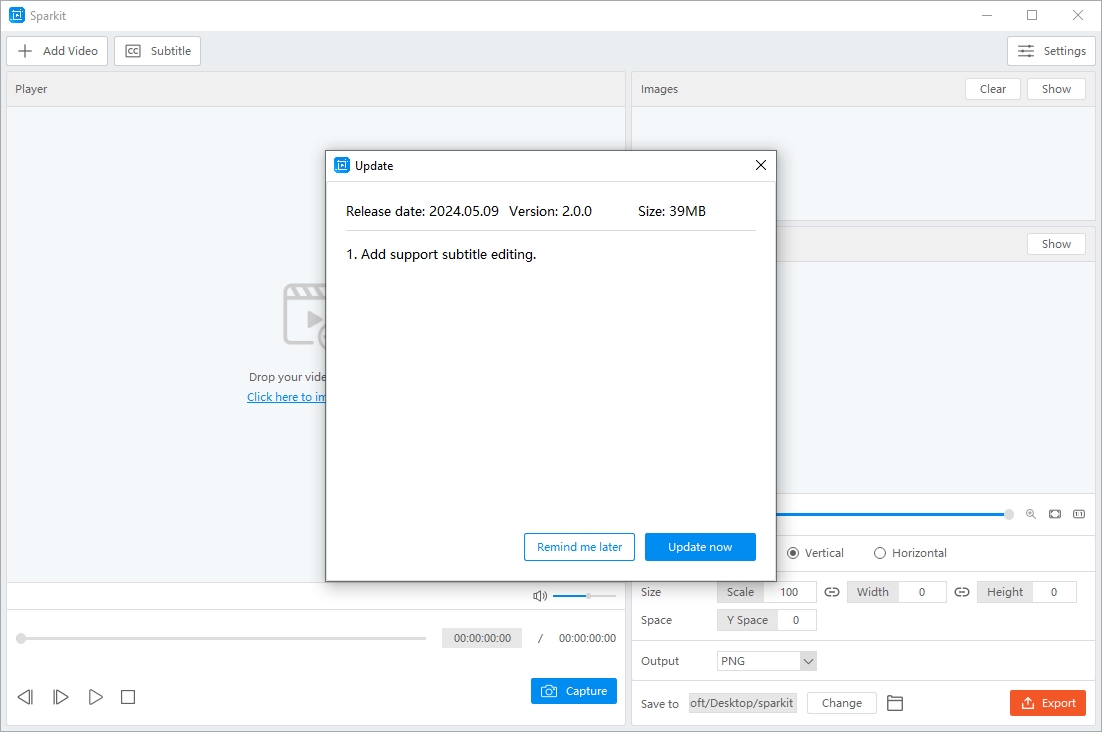
5. Como obter ajuda para Sparkit ?
Quando você encontrar problemas ou precisar de ajuda ao usar Sparkit , abrir Sparkit e vai para " Configurações ”> toque em“ Ver registro ”> envie um e-mail para a equipe de suporte da Swysoft com os arquivos de log e os detalhes do seu problema.