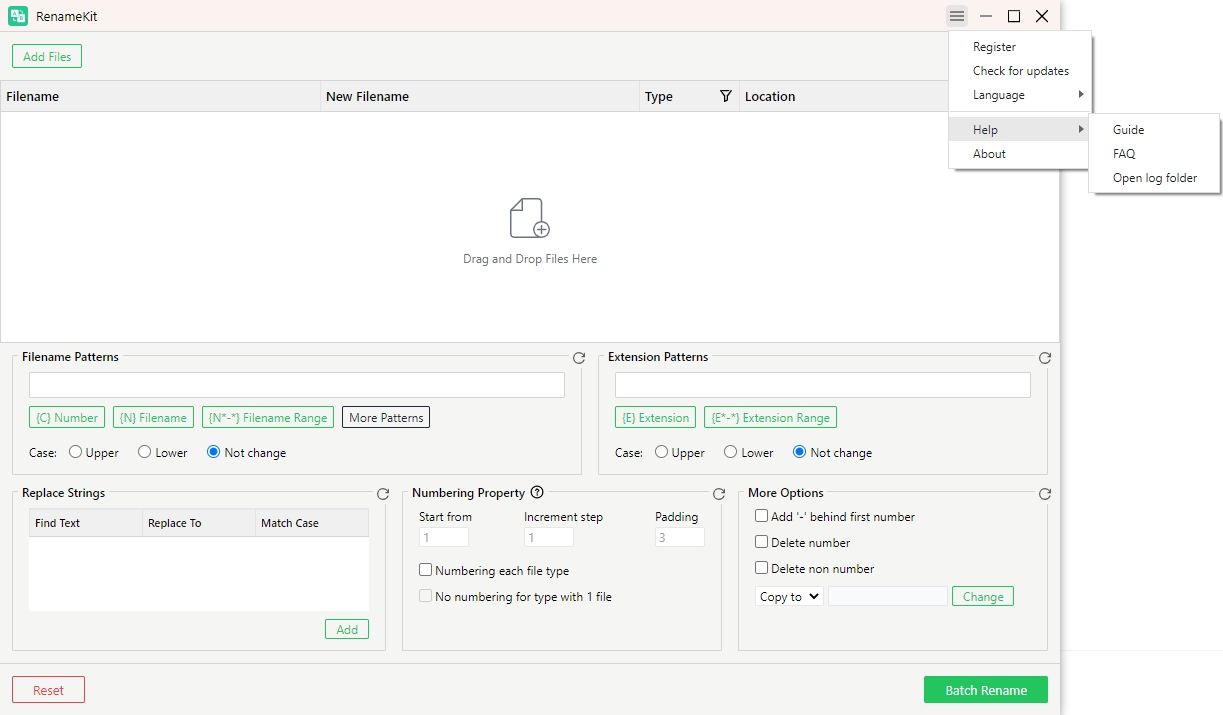Primeiros passos com o RenameKit
Você está cansado de renomear arquivos manualmente, um por um? Não procure mais, RenameKit!
Aqui está um guia detalhado usando o RenameKit para renomear vários arquivos em massa no seu dispositivo Windows e Mac.
1. Como baixar e instalar o RenameKit?
1.1 Baixe o RenameKit
Selecione o sistema operacional do seu computador, clique no botão de download para salvar o arquivo do instalador do RenameKit em seu computador.
1.2 Instale o RenameKit
No Windows
Localize o arquivo do instalador baixado do RenameKit “ renomearkit.exe “e clique duas vezes no arquivo do instalador para executá-lo.
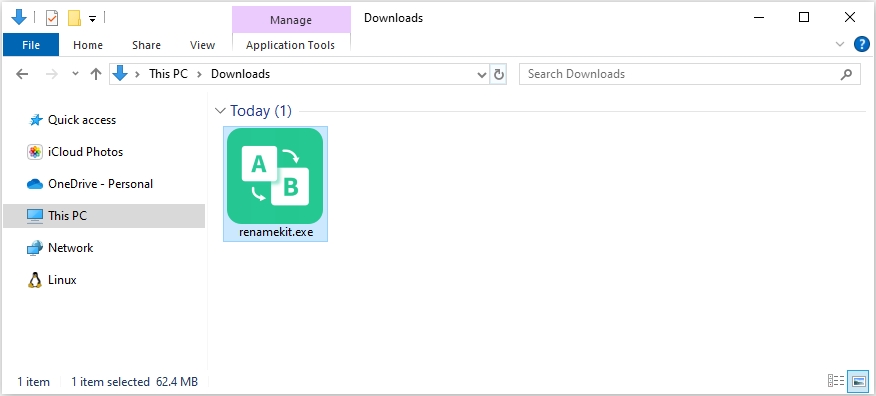
Você deverá ler e concordar com o Contrato de Licença do Usuário Final (EULA). Se você concorda, marque a caixa e clique em “ Próximo ”Para começar a instalar o RenameKit.
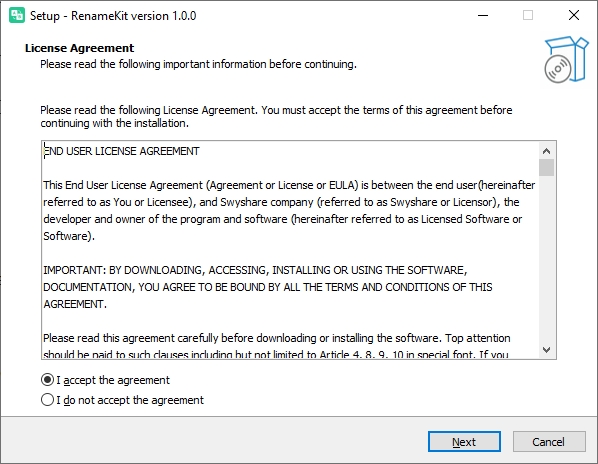
Clique em “ Instalar ”Para iniciar o processo de instalação do RenameKit.
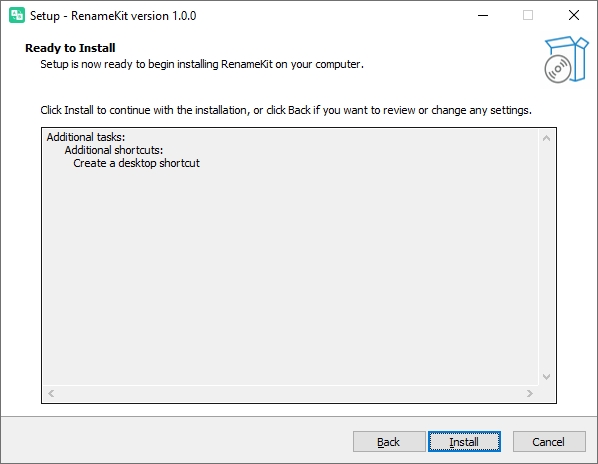
Assim que a instalação for concluída, clique em “ Terminar “. Agora você pode abrir o RenameKit no menu Iniciar ou clicando duas vezes no atalho da área de trabalho.
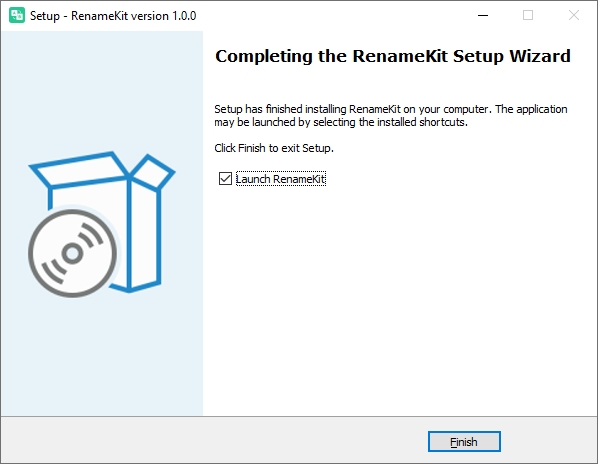
No Mac
Localize o arquivo do instalador baixado “ renomearKit.dmg “e clique duas vezes no arquivo do instalador para abri-lo.
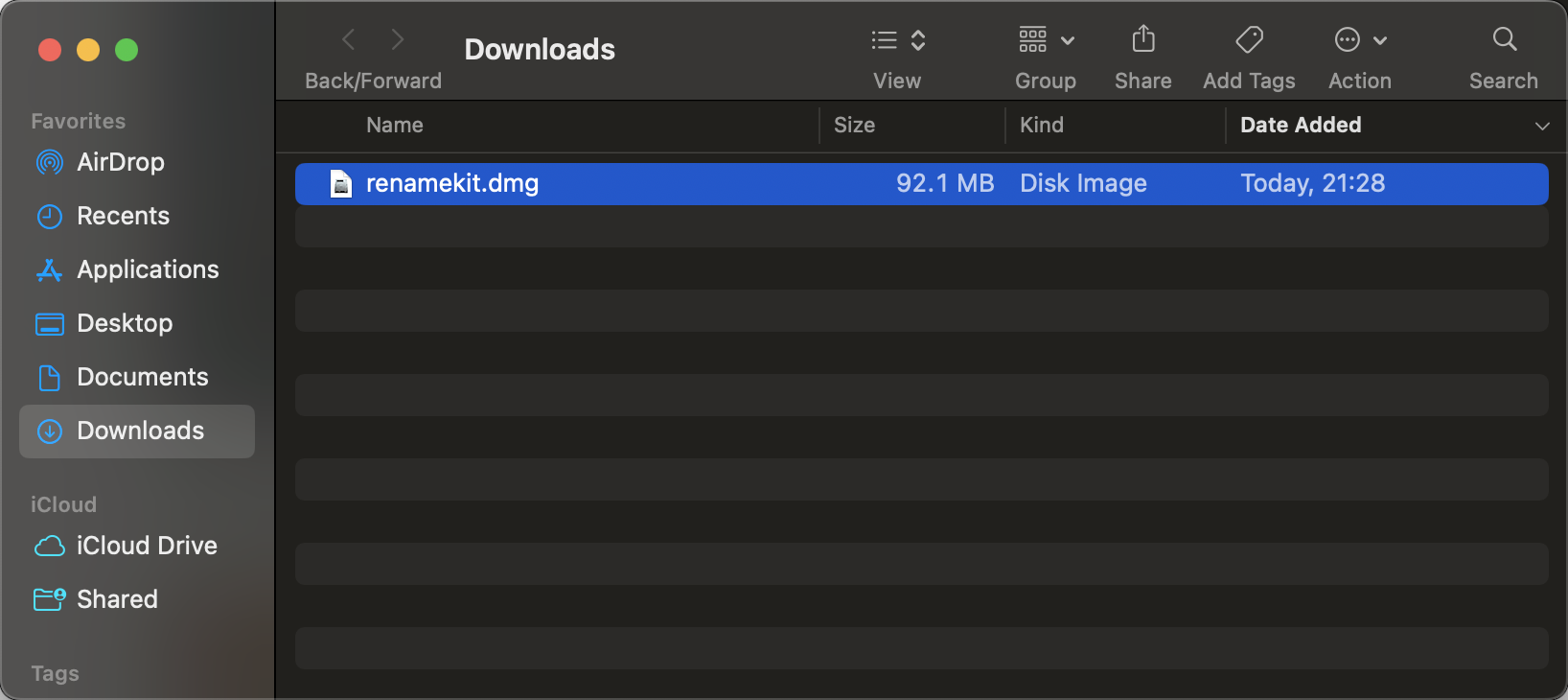
Uma nova janela aparecerá com o ícone RenameKit, arraste o ícone RenameKit para o “ Formulários " pasta.
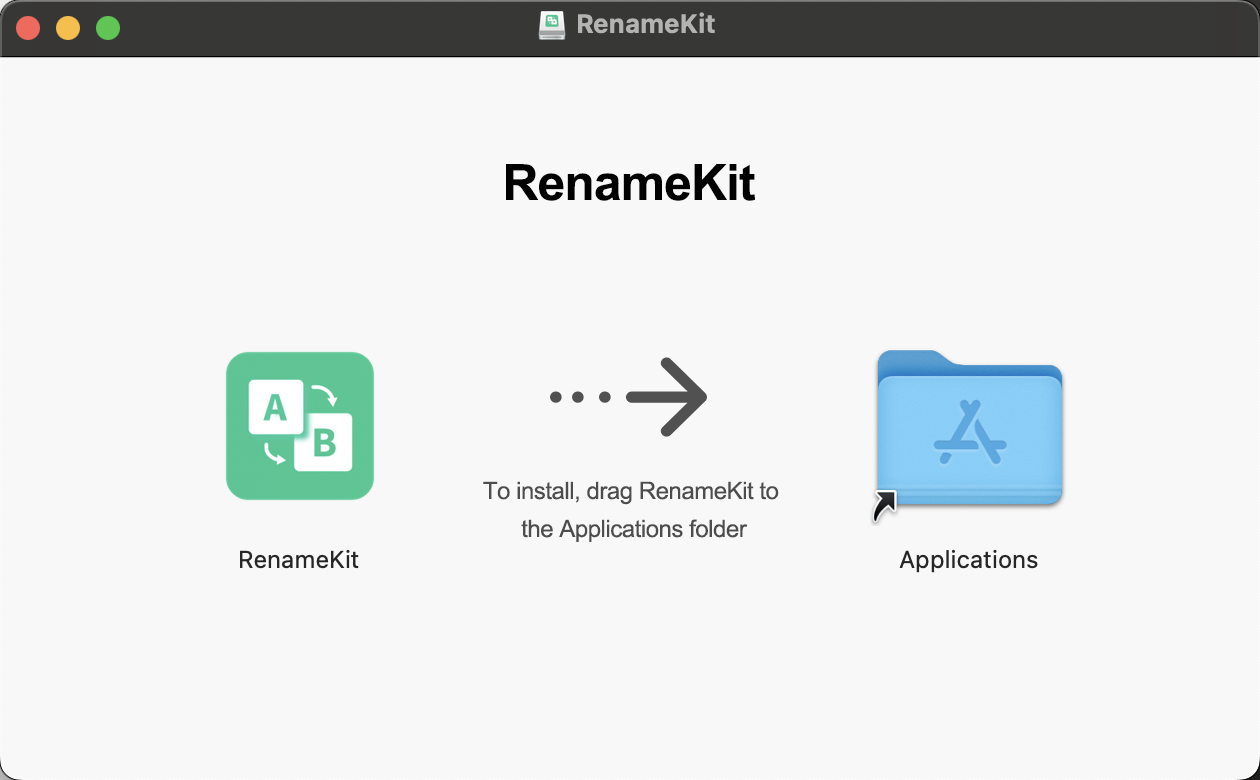
Abra o " Formulários ”E localize RenameKit, clique duas vezes no ícone RenameKit para iniciar o aplicativo.
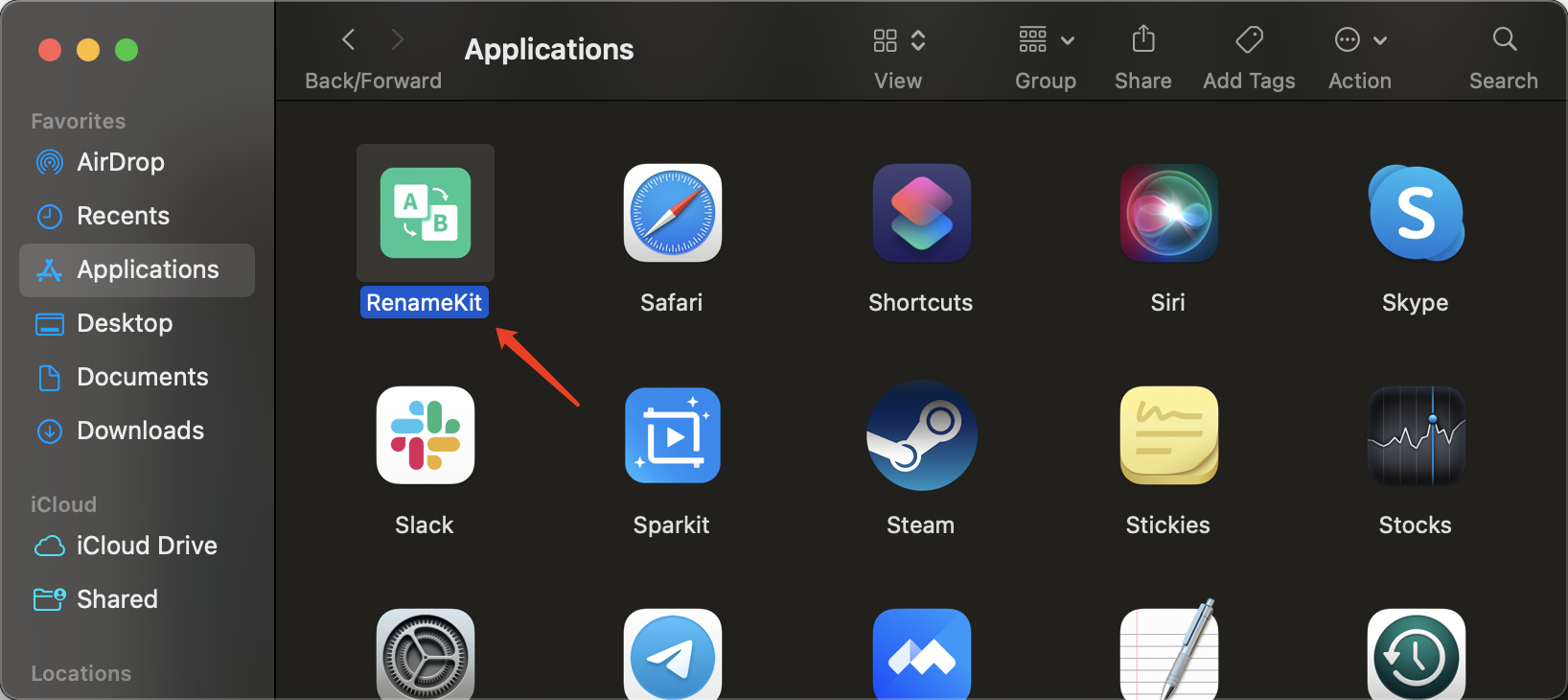
2. Como registrar o RenameKit?
RenameKit oferece uma versão de teste gratuita que permite testar todos os recursos por 7 dias. Para usar todos os recursos do RenameKit sem limitações, você precisará registrar o software.
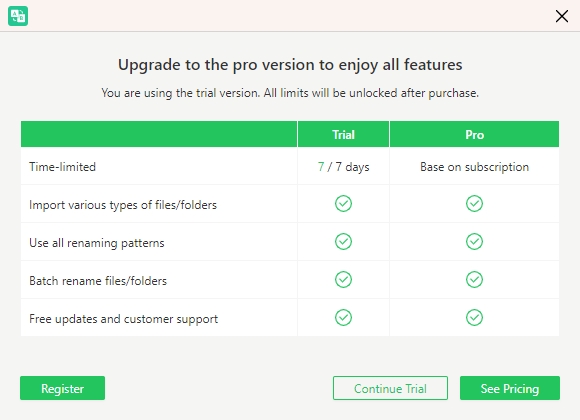
Abra o RenameKit, procure uma opção de menu chamada “ Registro ”Na barra de menu superior e clique nele.
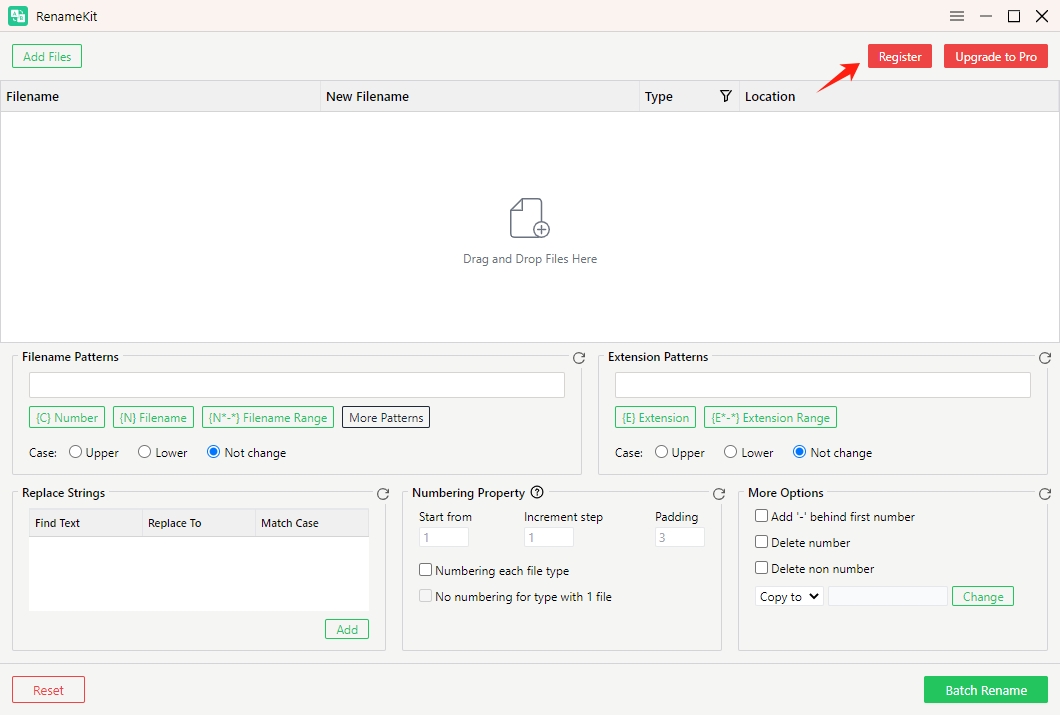
Na janela de registro, você verá campos para inserir as informações da sua licença.
Se você já comprou uma licença, insira a chave de licença exatamente como fornecida no e-mail de confirmação de compra. Após inserir a chave de licença, clique no botão “ Registro ”E o software RenameKit verificará sua chave de licença.
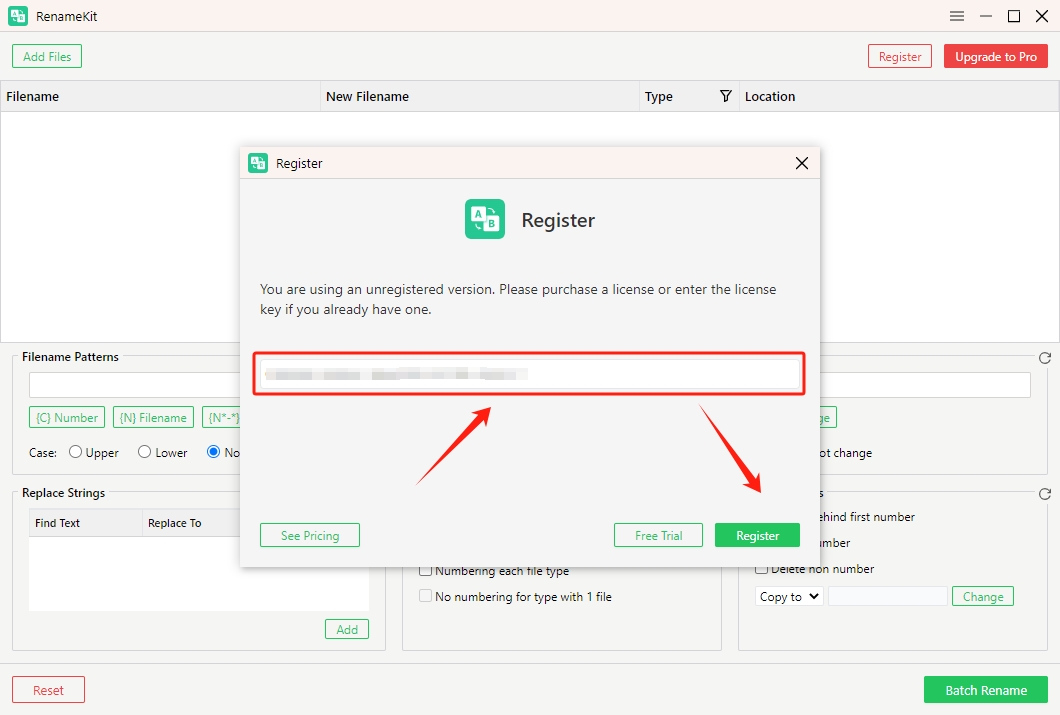
Se você ainda não comprou uma licença, você pode clicar em “ Ver preços ”Para comprar um no site oficial do RenameKit.
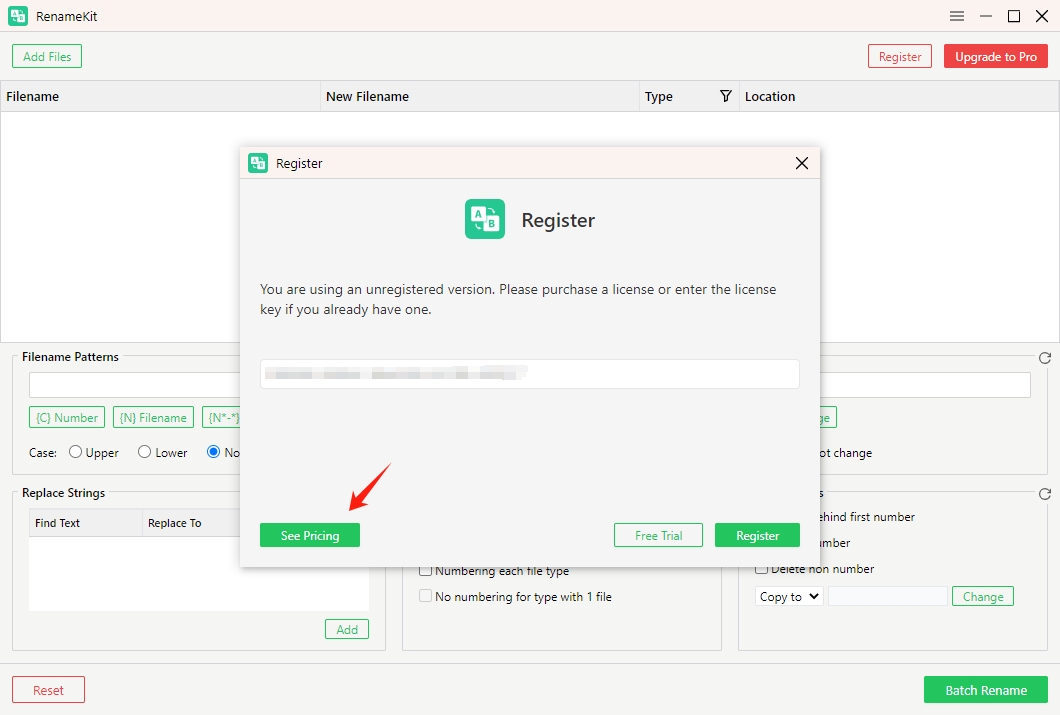
Após o registro bem-sucedido, você pode começar a usar o RenameKit para renomear nomes de arquivos sem limites.
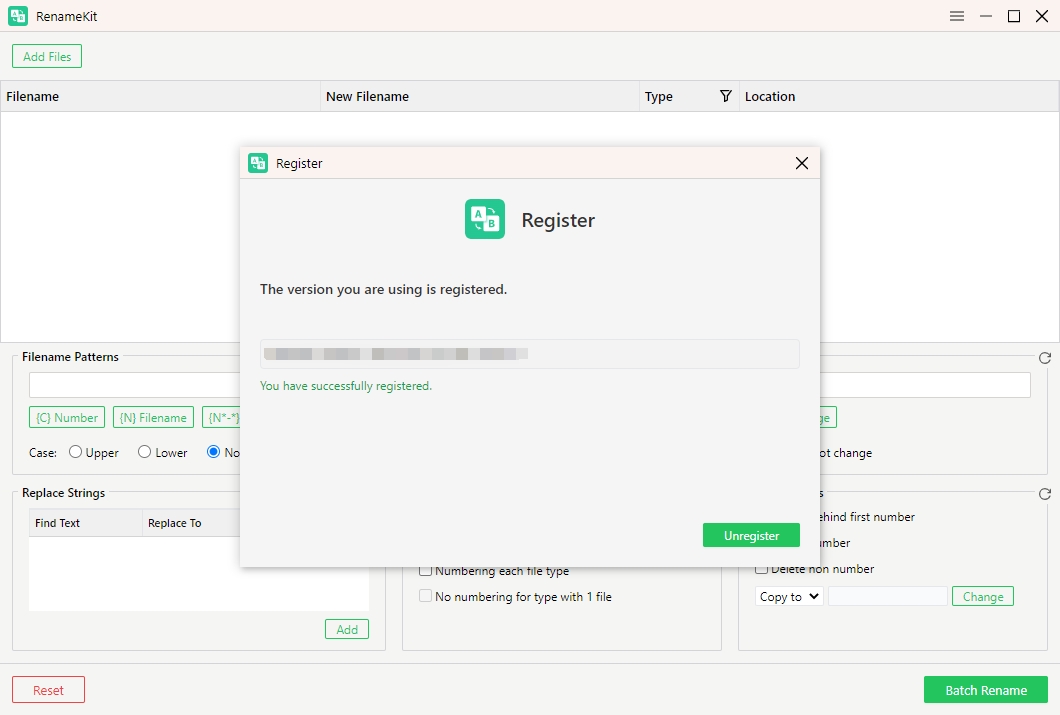
3. Visão geral da interface RenameKit
O RenameKit foi projetado com uma interface intuitiva que facilita a navegação dos usuários e a utilização de seus poderosos recursos de renomeação em massa.
Aqui está uma visão geral detalhada da interface do RenameKit e seus principais componentes:
- Arquivo & Painel de visualização l: Exibe os arquivos e pastas no diretório selecionado e mostra uma visualização dos novos nomes de arquivos com base nos critérios de renomeação atuais.
- Renomeando Painel de Critérios : contém vários campos e opções para definir suas regras de renomeação.
- Botões de ação : inclui “Adicionar arquivos”, “ Filtros” , “Limpar”, “Redefinir”, “Copiar para”, “Mover para”, “Renomear lote”.
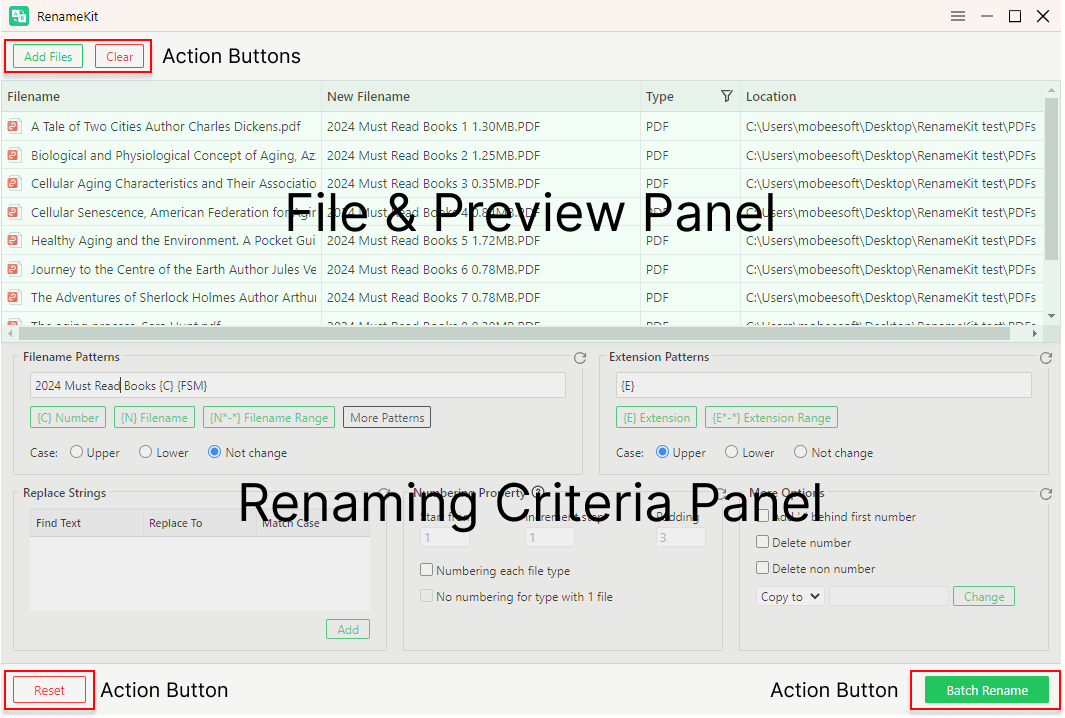
4. Padrões de nome de arquivo do RenameKit
4.1 Adicionando Prefixo/Sufixo
RenameKit permite anexar ou preceder texto específico aos nomes de arquivos. Isso é útil para categorizar, organizar ou identificar arquivos adicionando elementos de texto descritivos ou consistentes aos seus nomes.
Como adicionar prefixo/sufixo aos nomes de arquivos:
Localize “ Padrões de nome de arquivo ” > Clique em {N} Nome do arquivo > Digite o prefixo ou sufixo texto que você deseja adicionar a cada nome de arquivo no campo fornecido.
por exemplo, adicionando o prefixo “Semana 1” e o sufixo “_finished” ao final de cada nome de arquivo de documento.
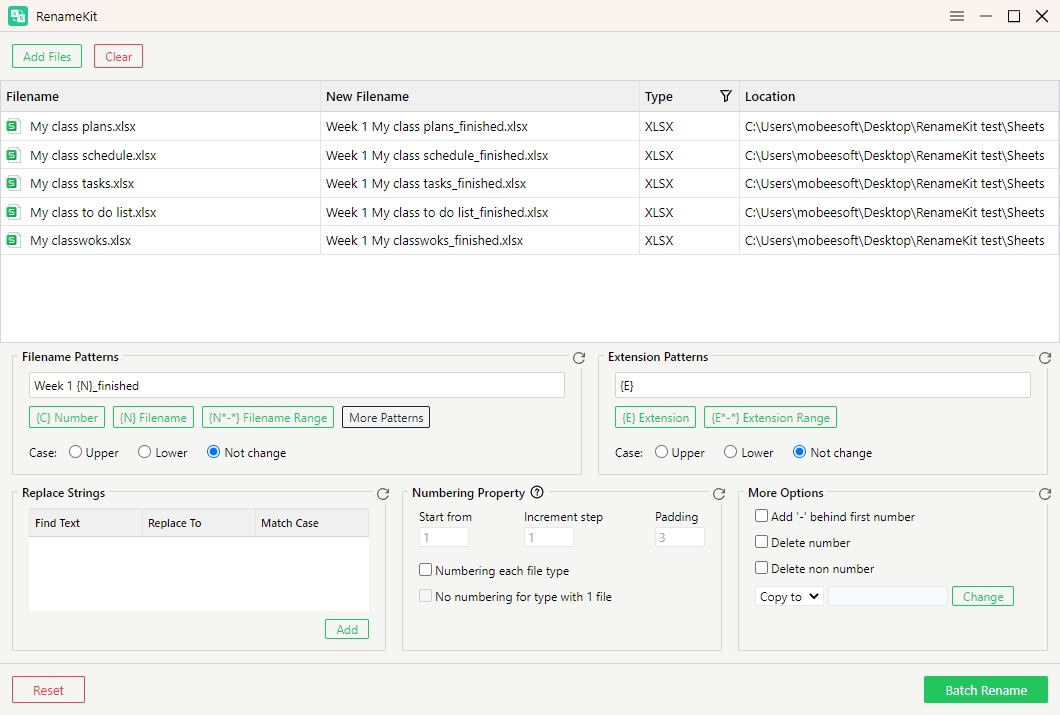
4.2 Alteração de caso
RenameKit permite que você altere a caixa dos nomes dos arquivos para maiúsculas, minúsculas, maiúsculas e muito mais. Este recurso é útil para padronizar nomes de arquivos, torná-los mais legíveis ou obedecer às convenções de nomenclatura.
• Maiúsculas : Converte todas as letras para maiúsculas (por exemplo, “RenameKit.txt” torna-se “RENAMEKIT.TXT”).
• Minúsculas : Converte todas as letras para minúsculas (por exemplo, “RenameKit.txt” torna-se “renamekit.txt”).
• Não mudar de caso : não converta nenhuma letra para maiúscula ou minúscula.
Como alterar maiúsculas e minúsculas para nomes de arquivos?
Localize “ Padrões de nome de arquivo ”> Escolha padrões> Selecione “ Maiúsculas “,“ Minúsculas " ou " Não mudar de caso “.
por exemplo, configurando a conversão de maiúsculas:
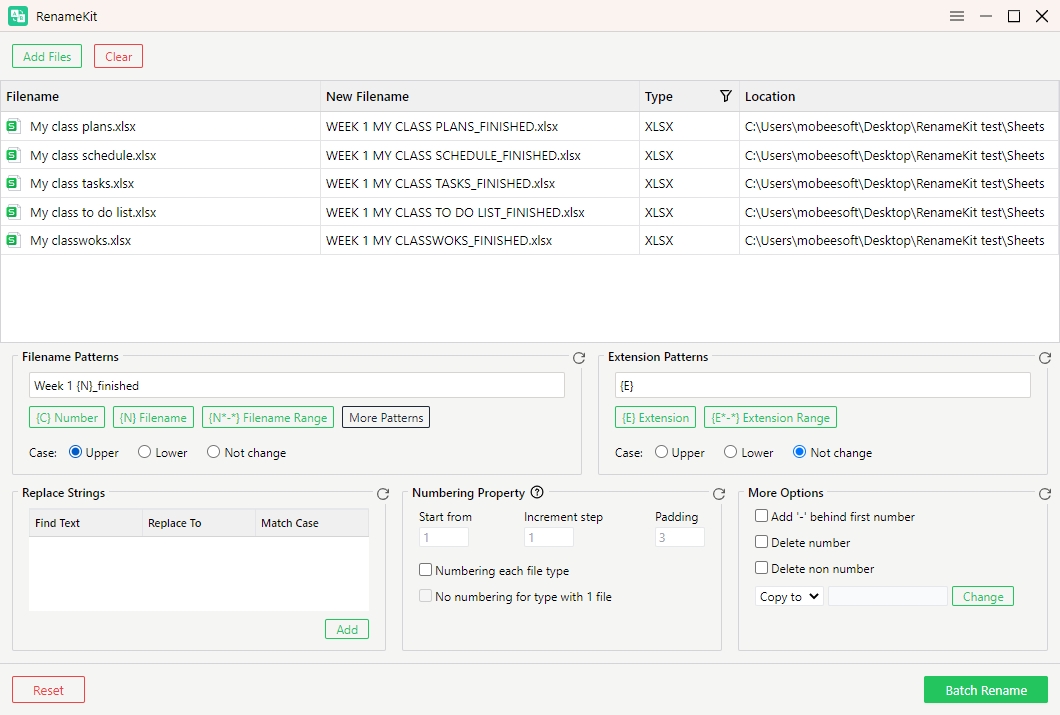
4.3 Adicionando Números
RenameKit permite incorporar numeração sequencial ou personalizada em nomes de arquivos. Isso é útil para organizar arquivos em uma ordem específica, como numerar imagens ou documentos para facilitar a identificação ou classificação.
Como adicionar números aos nomes dos arquivos?
Localize “ Padrões de nome de arquivo ”> Adicionar“ {C} Número ”> Vá para“ Propriedade de numeração ”painel> Configurar opções de numeração, incluindo número inicial, valor de incremento e preenchimento.
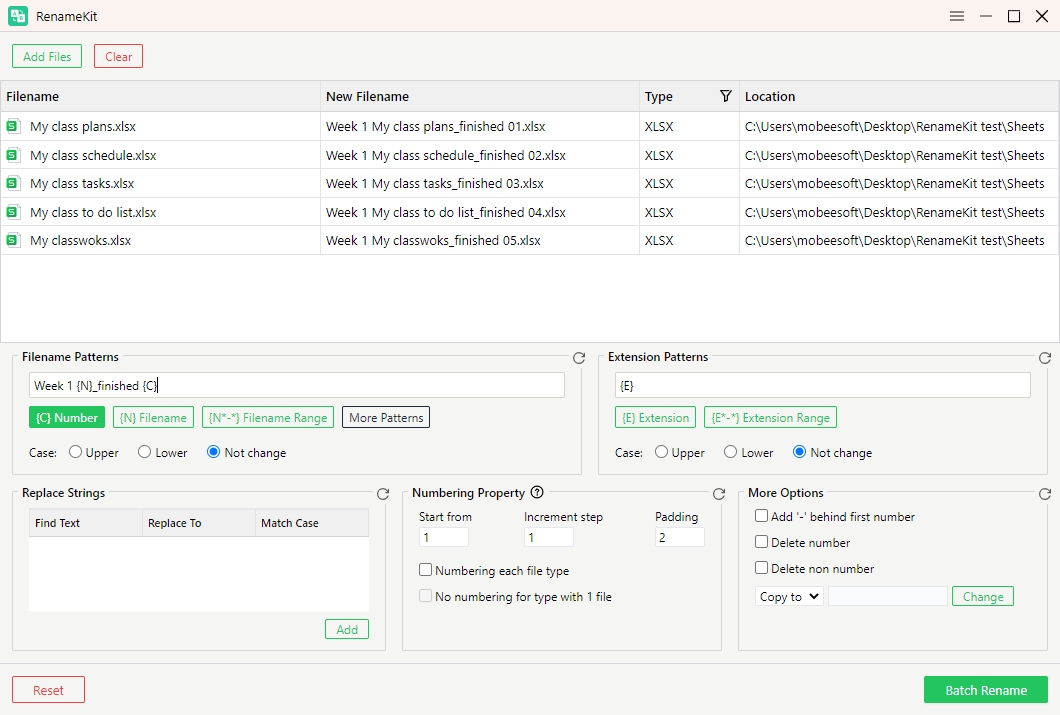
Você também pode clicar em “ Numerando cada tipo de arquivo ”Para garantir que cada tipo de arquivo seja numerado correta e consistentemente e escolha nenhuma numeração quando houver apenas um arquivo para um tipo.
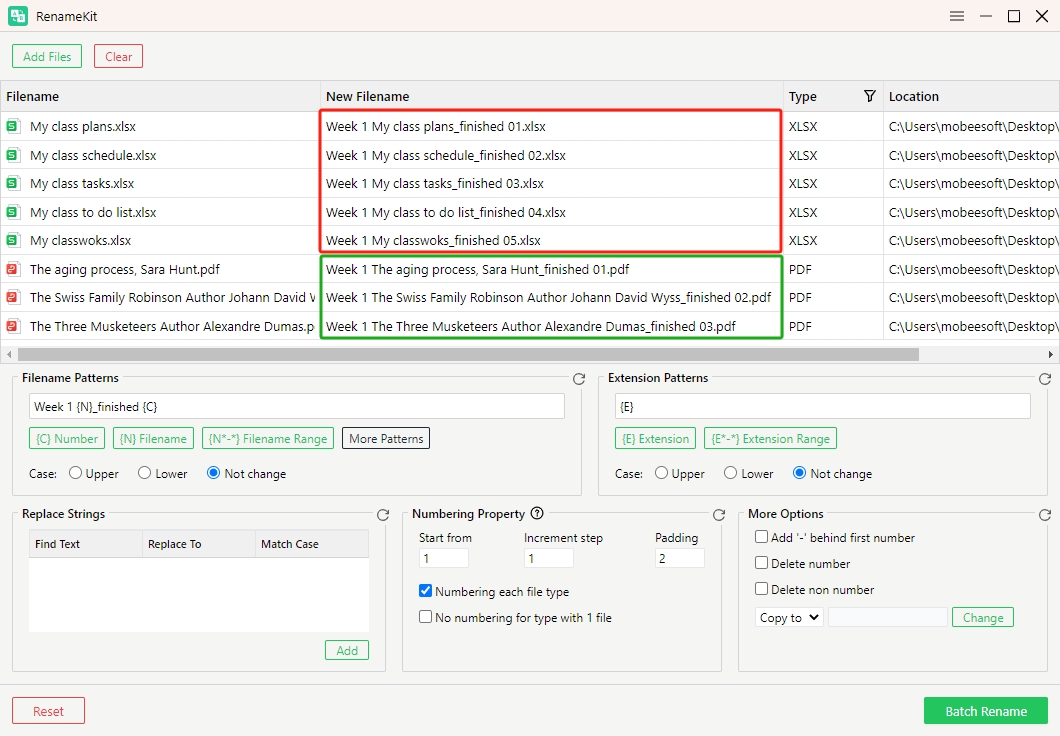
4.4 Escolhendo o intervalo de nomes de arquivos
A escolha Intervalo de nome de arquivo O recurso RenameKit permite selecionar e aplicar regras de renomeação com base em posições específicas de caracteres nos nomes de arquivos.
Localize “ Padrões de nome de arquivo ”> Escolha“ {N*-*} Nome do arquivo ”> Insira a posição inicial e final dos caracteres do intervalo que deseja modificar.
por exemplo, para direcionar os caracteres de 1 a 8 nos nomes dos arquivos, clique em “ {N*-*} Nome do arquivo ” e edite para {N1-8} .
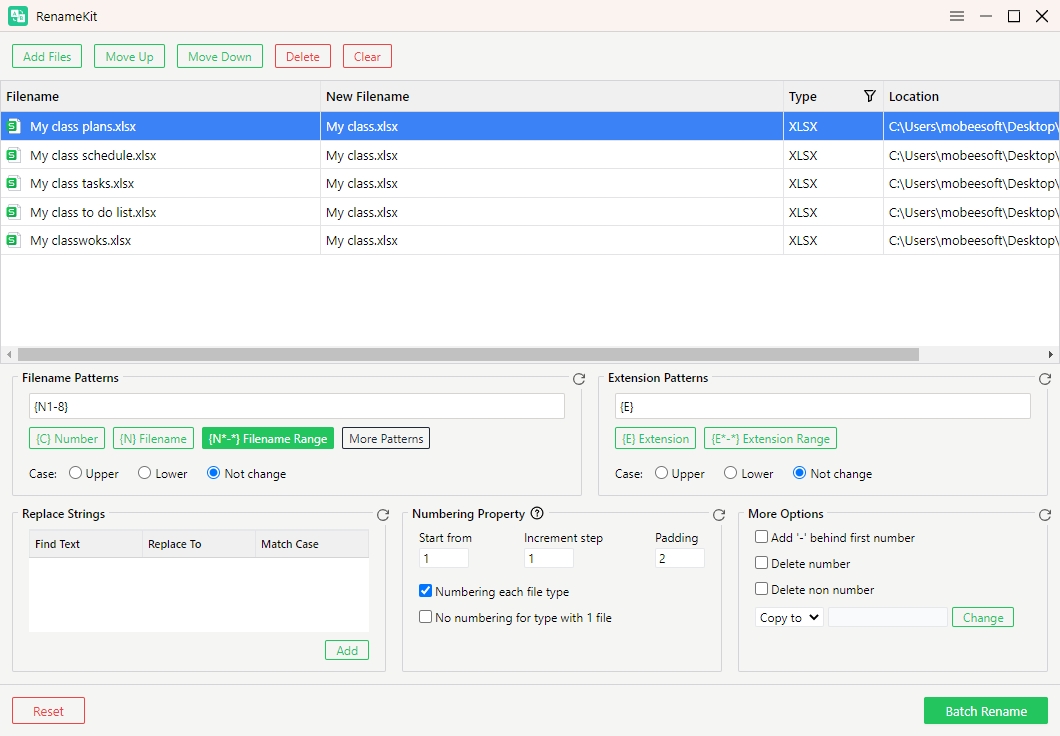
4.5 Localizando e Substituindo Texto
O RenameKit oferece recursos poderosos para adicionar ou substituir texto em nomes de arquivos, o que é particularmente útil para organizar arquivos, adicionar descritores ou corrigir erros de nomenclatura.
Como localizar e substituir texto?
Localize “ Substituir cordas ” > Clique em “ Adicionar ” > Digite o texto que deseja pesquisar em “ Encontrar texto ”Campo> Insira o texto de substituição em“ Substitua para ”Campo> Clique no botão“ Adicionar ”Para executar a operação de localização e substituição em todos os arquivos selecionados.
por exemplo, encontre “Minha turma” e substitua por “Meu filho”.
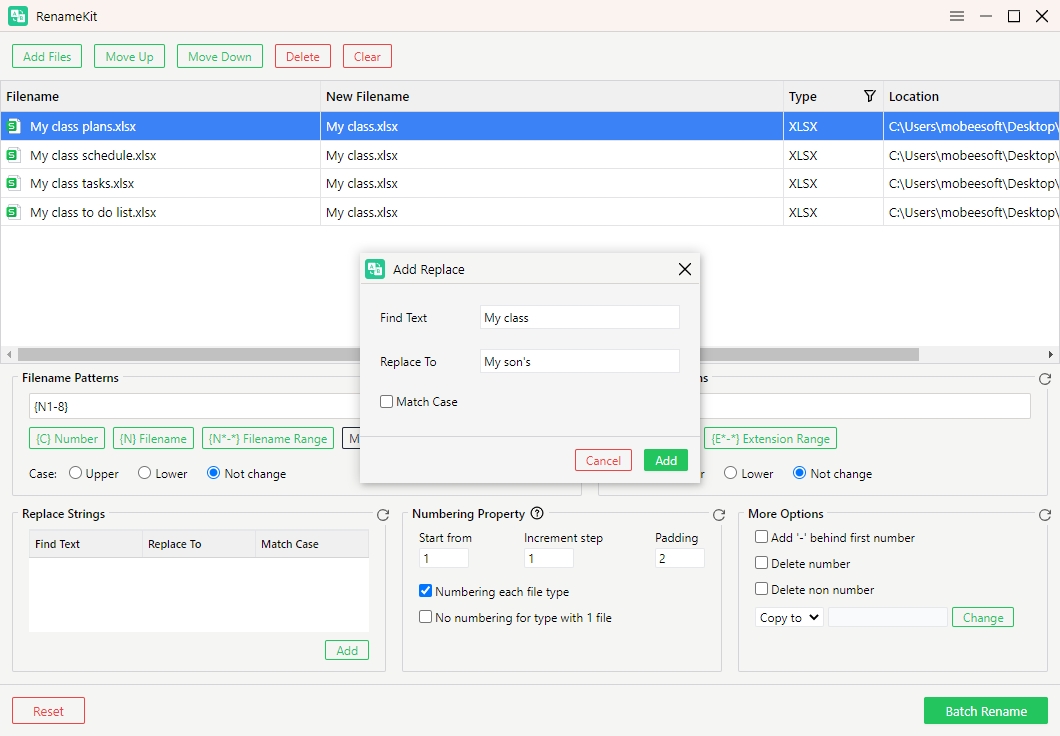
4.6 Adicionando informações de arquivo
RenameKit permite adicionar vários tipos de informações de arquivo aos nomes dos arquivos, tornando-os mais informativos e organizados. Isso pode incluir informações gerais do arquivo, detalhes específicos da imagem, metadados de áudio e atributos de vídeo.
Localize “ Padrões de arquivo ” > Clique em “ Mais padrões ”> Escolha o tipo de arquivo e adicione detalhes específicos aos nomes dos arquivos.
RenameKit suporta adicionar estes detalhes em nomes de arquivos:
• Informações gerais sobre arquivos : Adicione tamanho de arquivo, nome de diretório, hora de criação, hora de modificação e hora do último acesso aos nomes de arquivo.
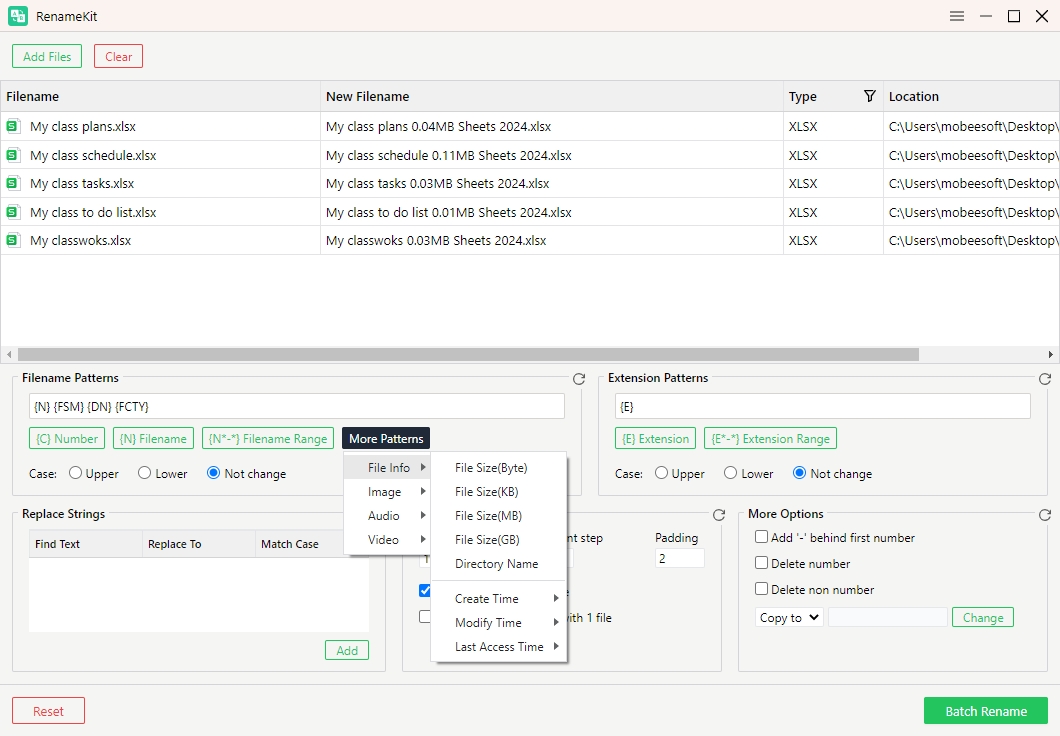
• Informações da imagem : adicione largura, altura e resolução de imagens aos nomes de arquivos.
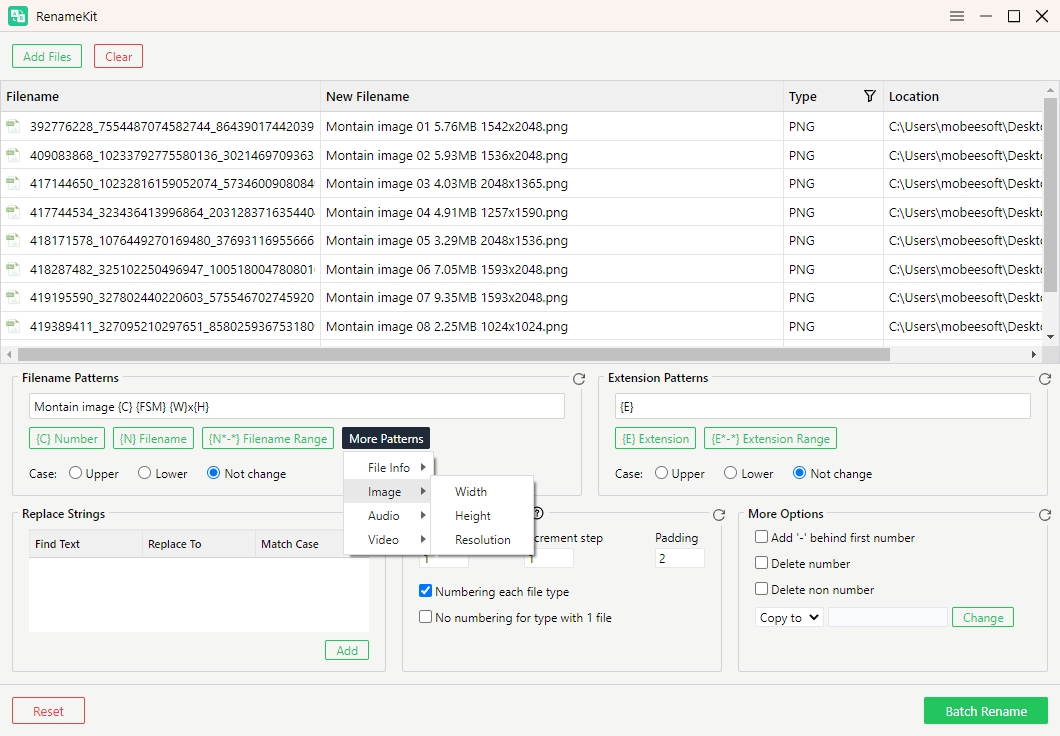
• Informações de áudio : adicione duração, taxa de amostragem, canais e taxa de bits de arquivos de áudio aos nomes dos arquivos.
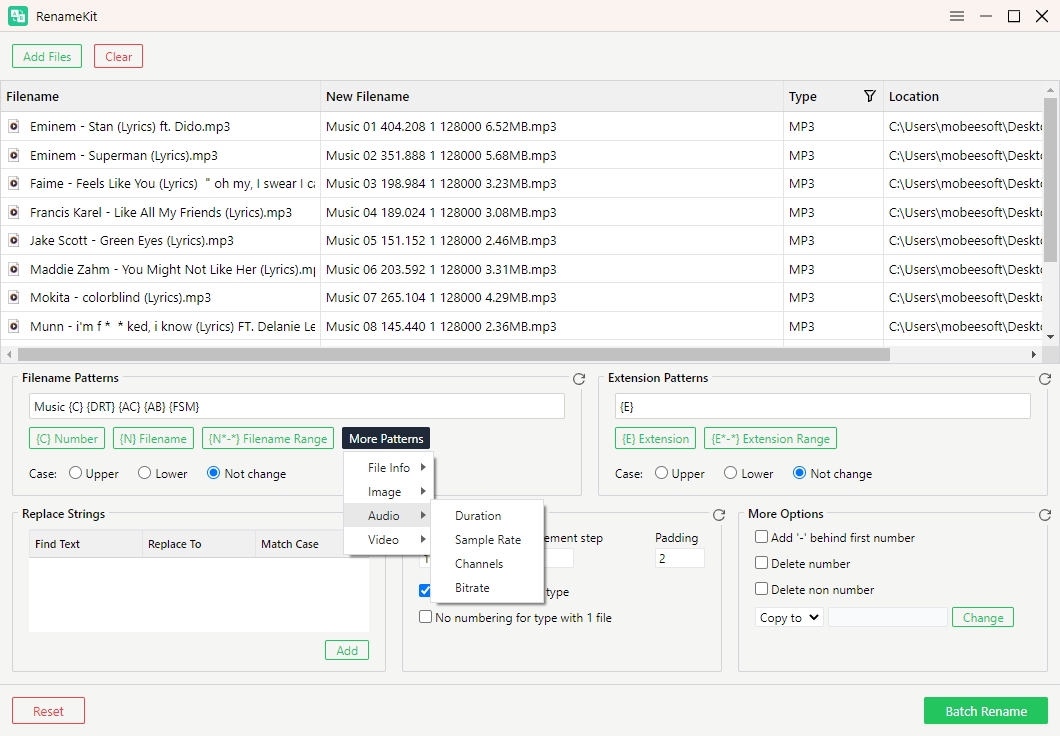
• Informações de vídeo : adicione duração, largura, altura, resolução, taxa de quadros e taxa de bits de arquivos de vídeo aos nomes dos arquivos.
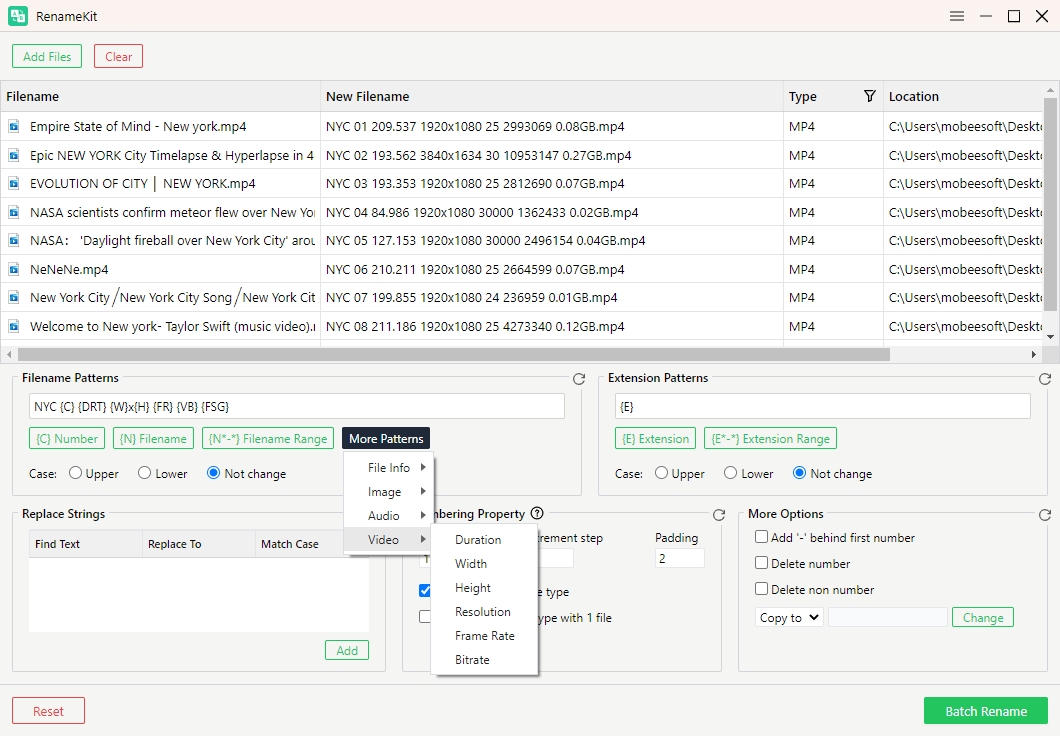
4.7 Alterando Extensão
RenameKit permite alterar extensões de arquivo. o que é útil quando você precisa padronizar extensões de arquivo, converter tipos de arquivo ou corrigir extensões incorretas.
Como adicionar extensões de alteração aos nomes de arquivos?
Localize “ Padrões de extensão ”> Insira a nova extensão de arquivo que deseja aplicar aos arquivos selecionados> Altere o caso da extensão, se necessário.
por exemplo, alterando extensões de arquivo de .png para .jpg:
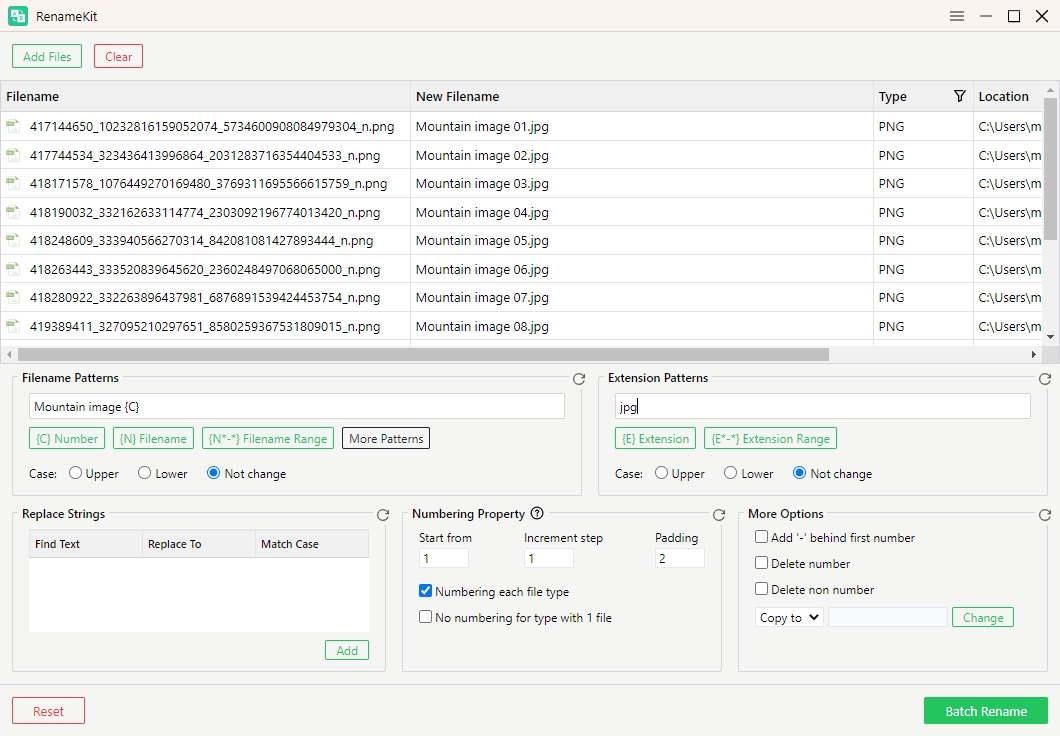
Nota: Tenha cuidado ao alterar as extensões dos arquivos, pois extensões incorretas podem inutilizar os arquivos se o conteúdo não corresponder à extensão.
4.8 Combinando regras de renomeação
Você pode aplicar vários critérios de renomeação aos seus arquivos simultaneamente com o RenameKit de acordo com suas necessidades. Isto pode ser particularmente útil para tarefas complexas de renomeação que exigem uma combinação de regras diferentes.
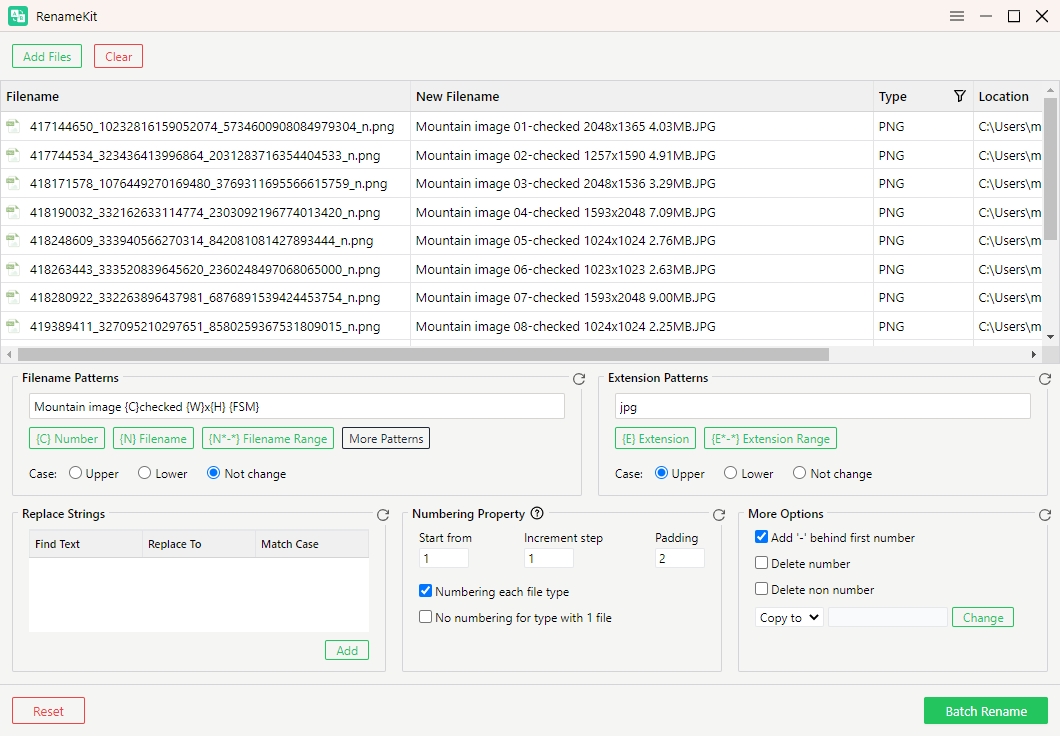
5. Botões de ação do RenameKit
5.1 Filtrar arquivos ou pastas
RenameKit permite restringir a seleção de arquivos ou pastas com base em critérios específicos. Esse recurso é essencial para direcionar apenas os arquivos ou pastas que atendem a condições específicas, tornando a renomeação em massa mais eficiente e organizada.
Como filtrar arquivos ou pastas:
Localize o painel de arquivos> clique no ícone de filtro no “ Tipo ”Opção> Filtrar arquivos com base no tipo.
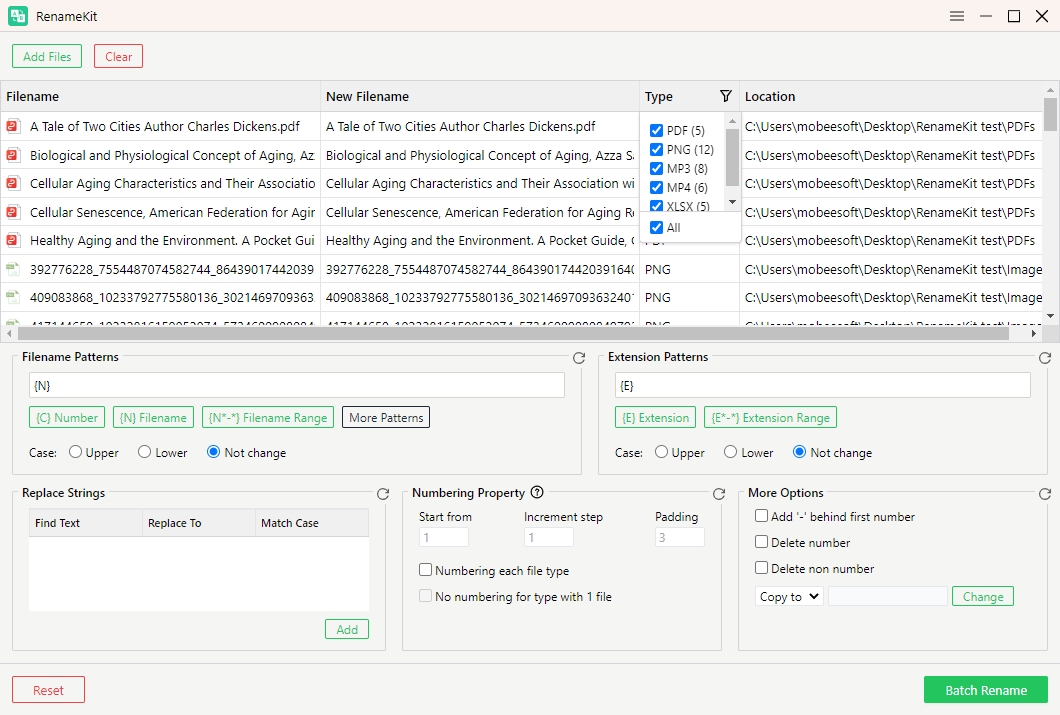
5.2 Mover ou copiar arquivos
O RenameKit também oferece funcionalidade para mover ou copiar arquivos como parte do processo de renomeação. Este recurso é particularmente útil ao organizar arquivos em diretórios diferentes ou criar backups.
Como mover ou copiar arquivos?
Localize “ Mais opções ”> Escolha“ Copiar para " ou " Mover para ” > Selecione a pasta de destino para onde deseja mover ou copiar os arquivos > Confirme o diretório de destino.
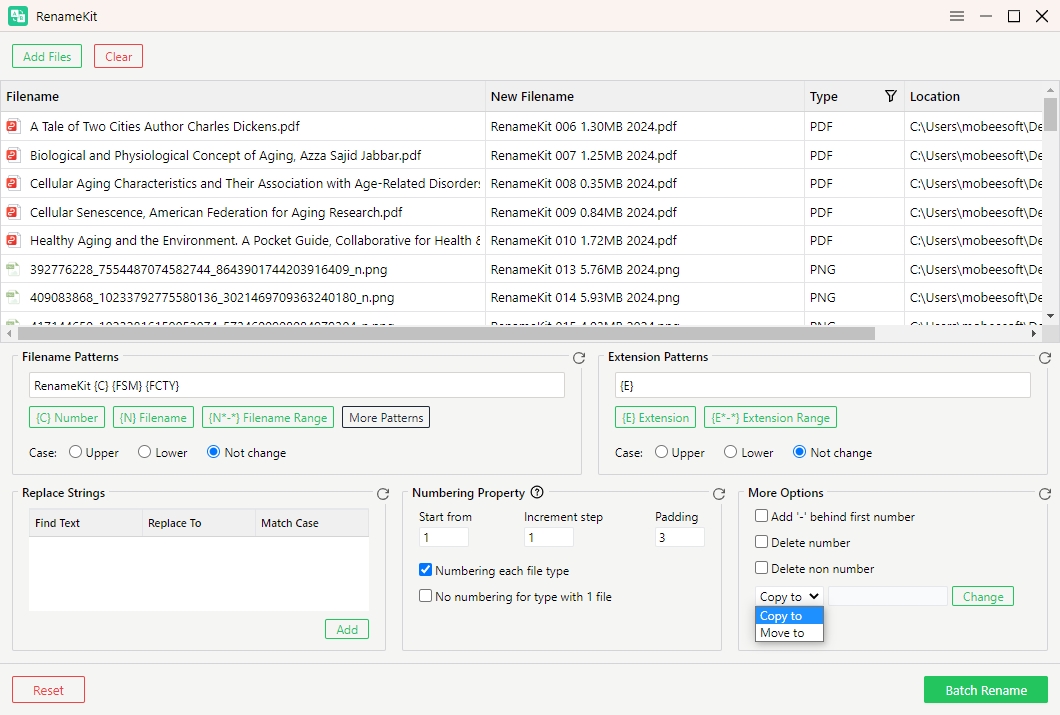
5.3 Redefinir regras de renomeação
As regras de redefinição de renomeação recurso no RenameKit permite que você limpe todos os critérios de renomeação atuais e comece do zero. Isso pode ser útil se você quiser descartar as configurações atuais e reconfigurar novas regras de renomeação do zero.
Como usar o recurso Redefinir?
Clique no " Reiniciar ”O ícone na parte inferior de cada seção de padrão removerá os critérios de renomeação da seção.
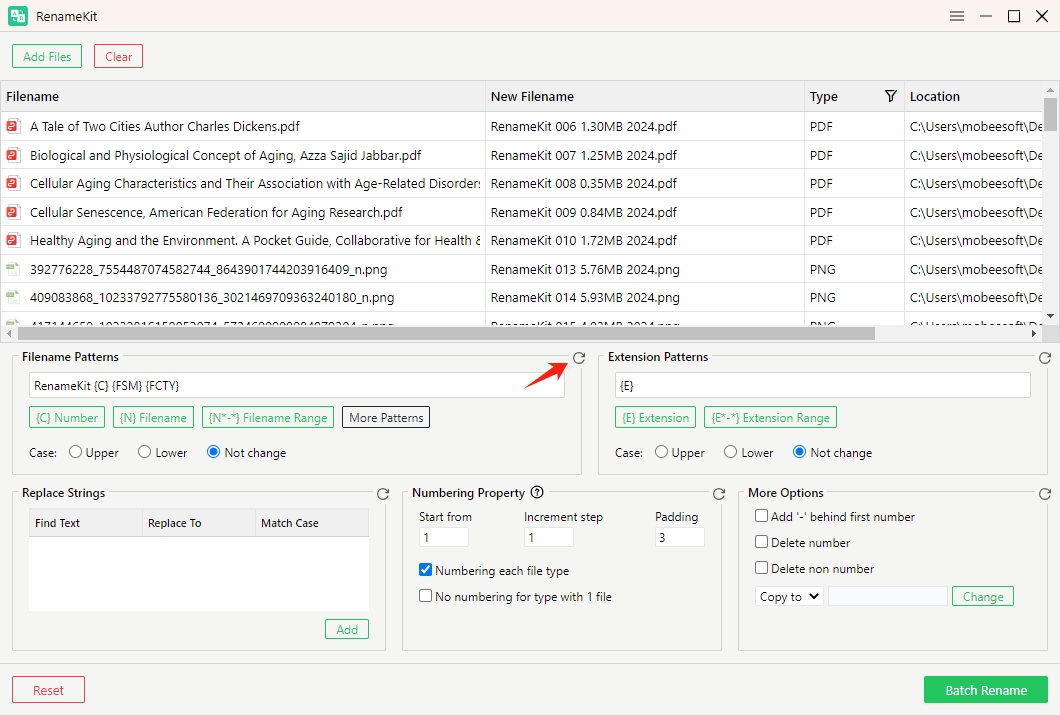
Clique no " Reiniciar ”No canto inferior esquerdo da interface removerá todos os critérios de renomeação atuais que foram configurados.
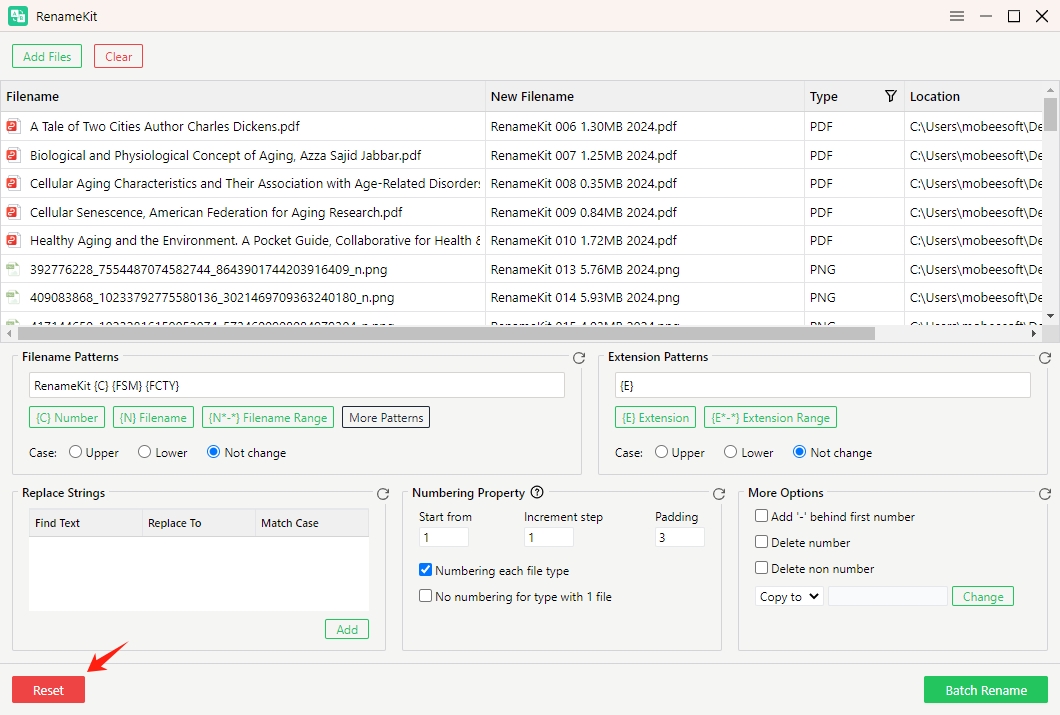
5.4 Renomear nomes de arquivos em lote
RenameKit permite aos usuários renomear vários arquivos com um clique. Você pode clicar em “ Renomear lote ”Para aplicar os novos nomes à pasta selecionada, verifique as alterações no painel de visualização e salve-as na pasta de destino escolhida.
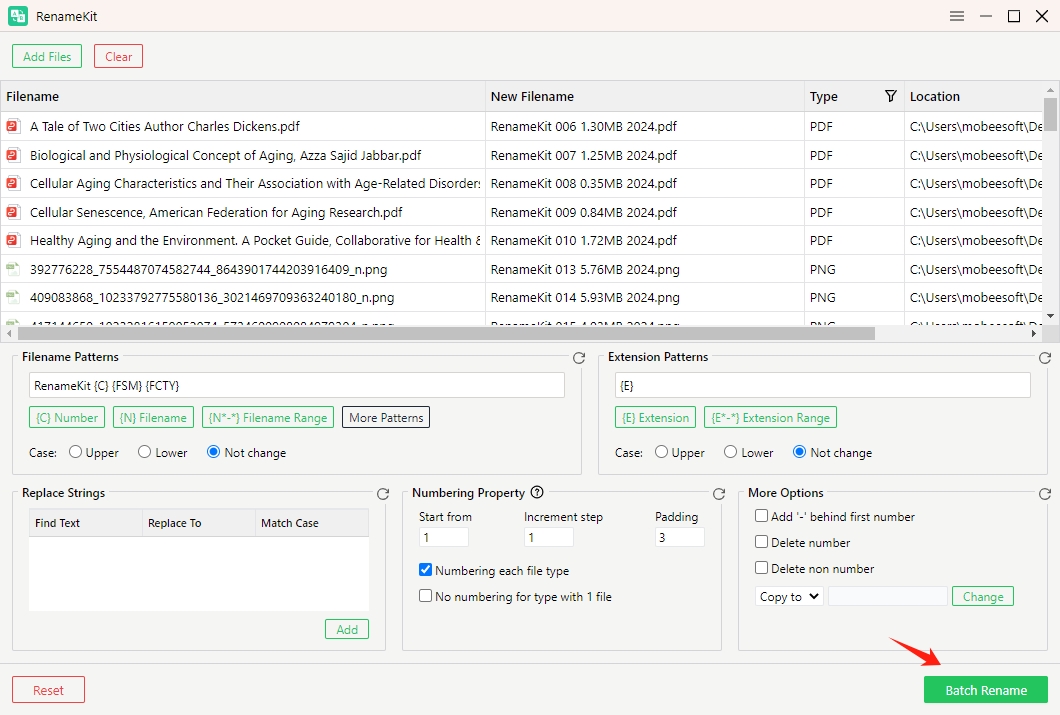
5.5 Excluir um arquivo ou todos os arquivos
Se você deseja limpar um arquivo específico, selecione o arquivo e clique em “ Excluir “. Se você deseja limpar todos os arquivos da lista atual, pressione “ Claro “.
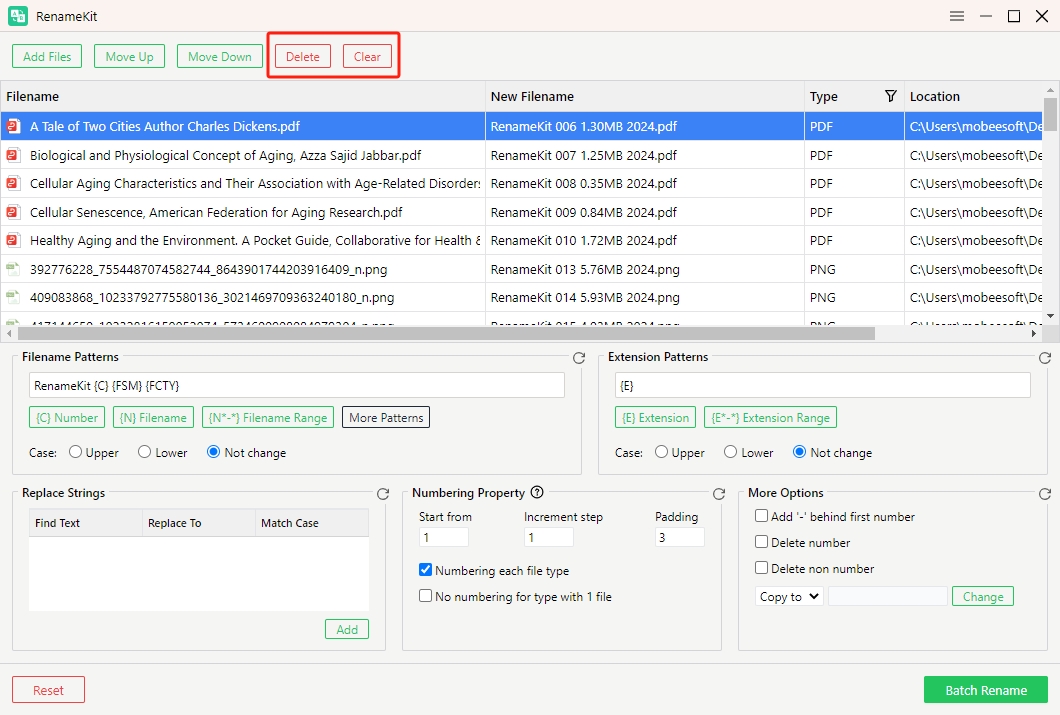
6. Como atualizar o RenameKit?
Vou ao menu de configurações na barra de menu superior e selecione “ Verifique se há atualizações “. O RenameKit procurará automaticamente quaisquer atualizações disponíveis. Se uma atualização estiver disponível, você será solicitado a baixá-la.
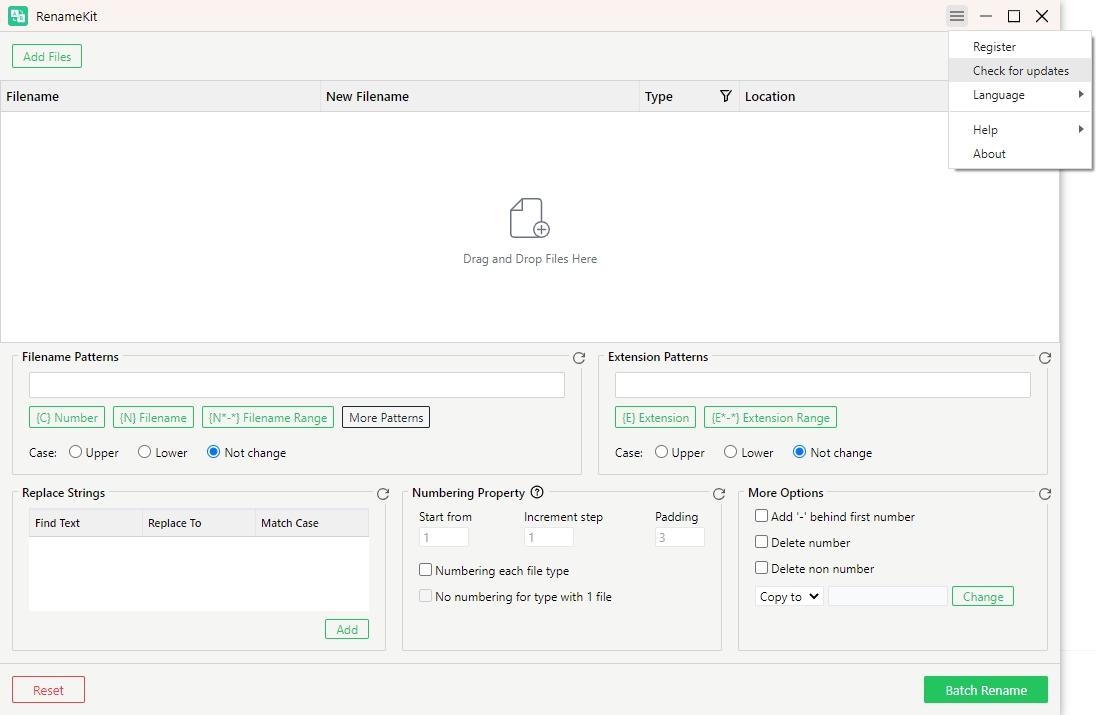
7. Como obter ajuda para o RenameKit?
Dentro do RenameKit, vá para “ Ajuda " cardápio. Escolher " Guia de usuario ”para ler guias detalhados sobre como usar os diferentes recursos do RenameKit; Escolher " Apoiar ” para aprender perguntas frequentes sobre Swyshare produtos; Escolher " Abra a pasta de registros ”para encontrar a pasta de log do RenameKit, envie-a para e obtenha ajuda do Swyshare equipe de tecnologia.