Comece com Recordit
Bem-vindo ao guia definitivo para usar Recordit ! Seja capturando gameplays, gravando tutoriais ou transmitindo ao vivo, este guia o guiará pela configuração, recursos, ativação e práticas recomendadas para aproveitar ao máximo sua experiência de gravação de tela.
1. Baixe e instale Recordit
1.1 Baixar Recordit
Localize o Download grátis botão abaixo para o seu sistema operacional (Windows/macOS) e clique nele e aguarde o Recordit arquivo do instalador a ser salvo no seu dispositivo.
1.2 Instalar Recordit
- No Windows
Localize o arquivo baixado recordit.exe arquivo em seu Transferências pasta, clique duas vezes no arquivo para executar o Recordit instalador.
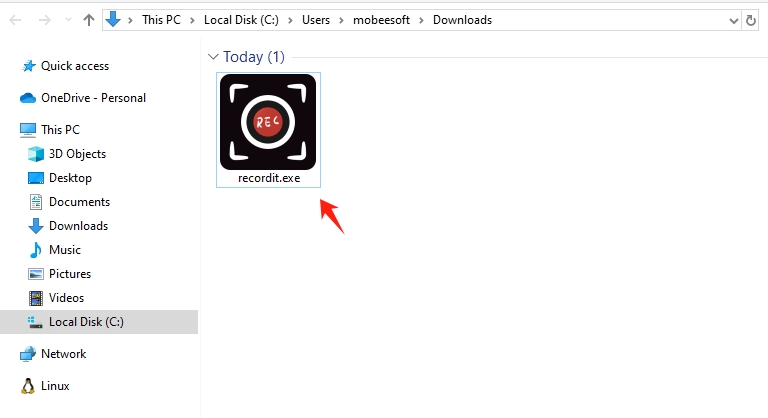
Selecione o idioma de sua preferência e concorde com os termos Contrato de Licença.
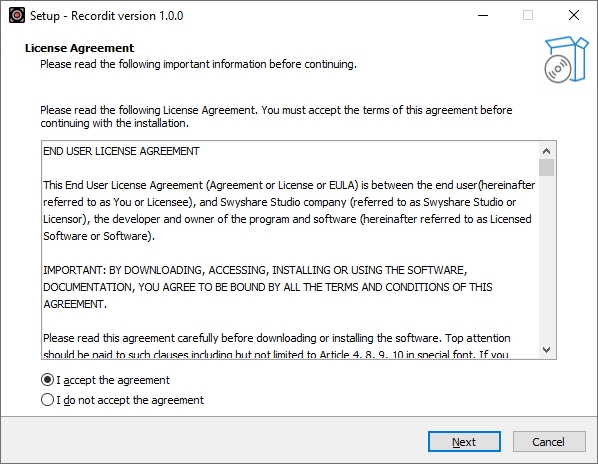
Defina tarefas adicionais, se necessário, e inicie o processo de configuração.
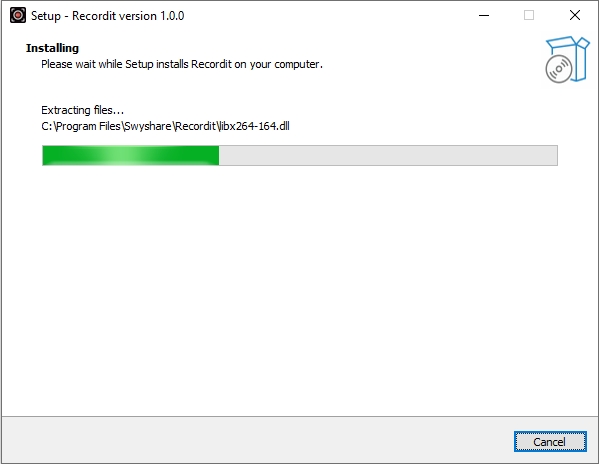
Aguarde a conclusão da instalação e clique em Terminar . Após a configuração, abra Recordit no menu Iniciar ou no atalho da área de trabalho.
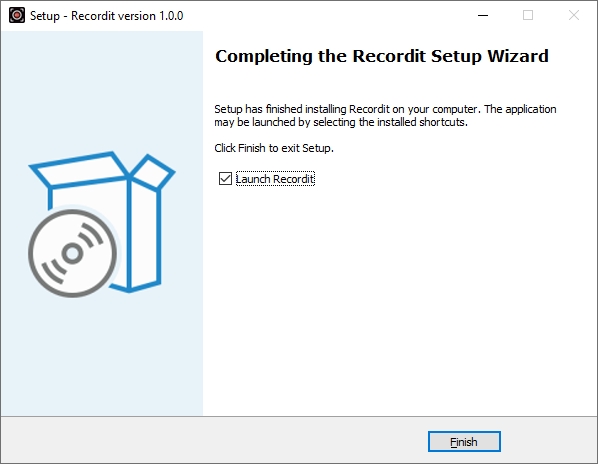
- No Mac
Abra o arquivo baixado .dmg arquivo para extrair o aplicativo.
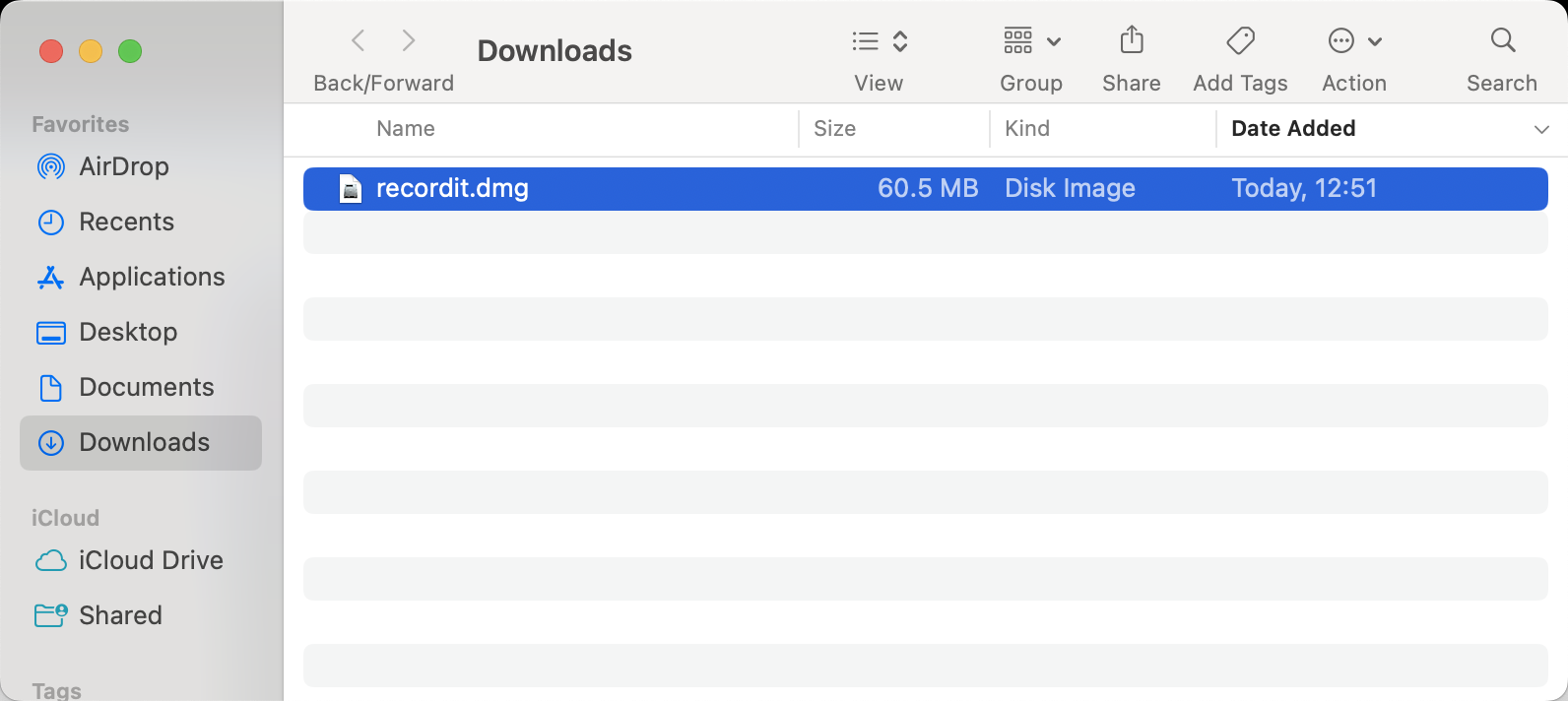
Arraste o Lembra aplicativo em seu Formulários pasta.
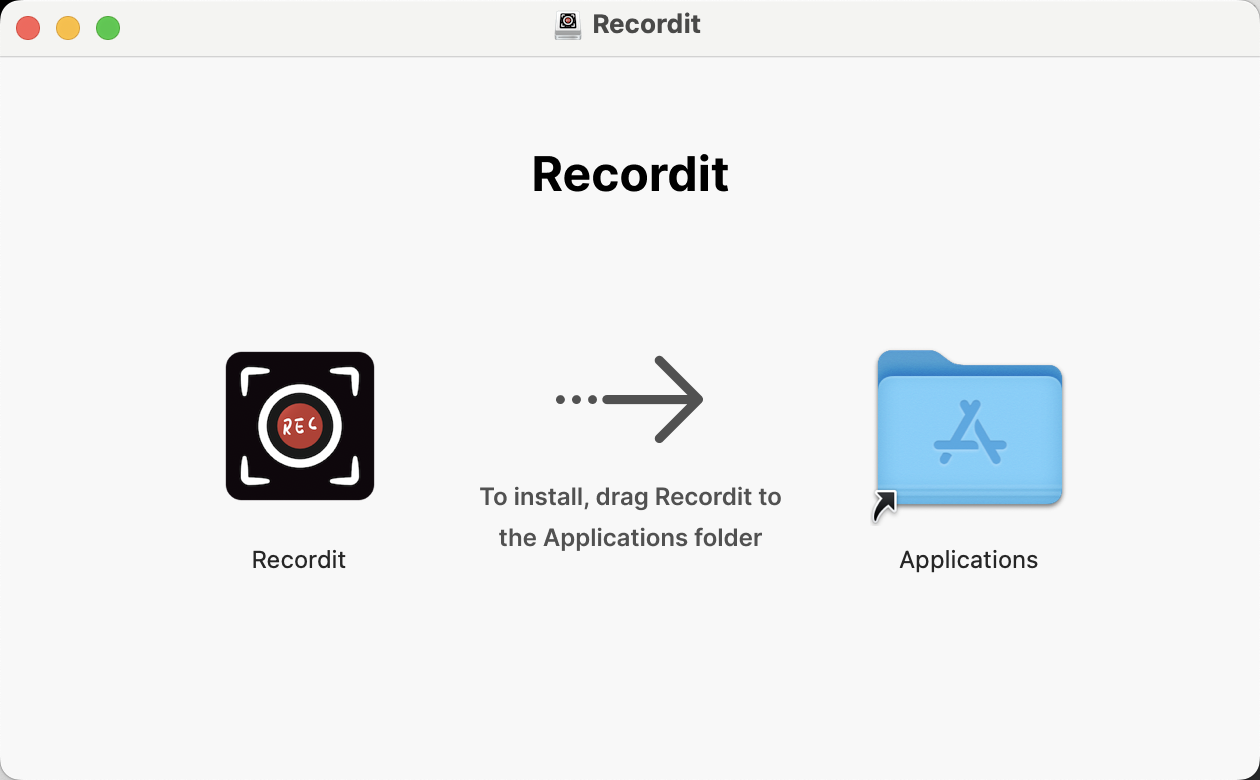
Abra o Formulários pasta e clique duas vezes em Lembra para iniciar o programa.
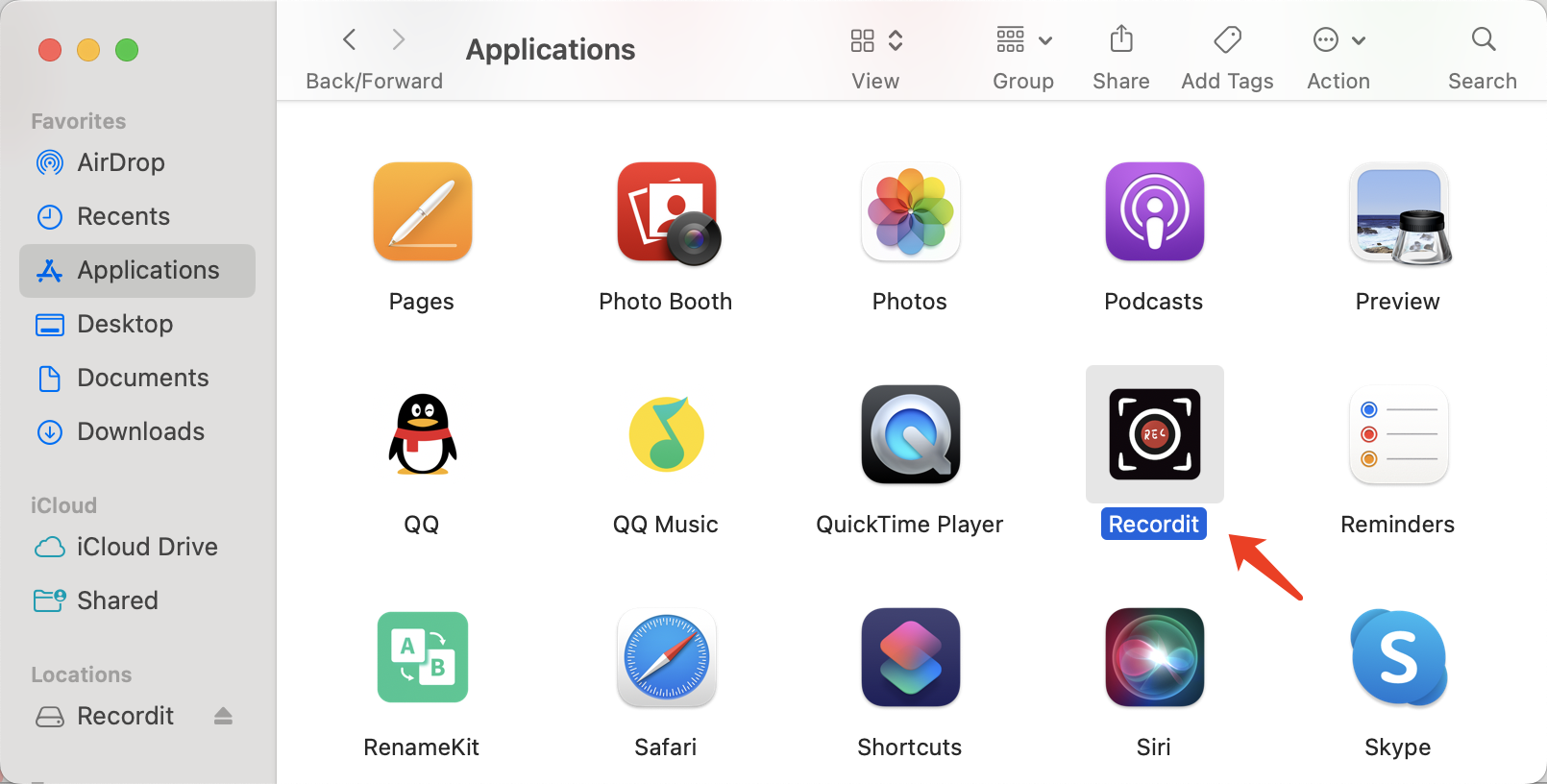
2. Registre-se Recordit
Para desbloquear todos os recursos do Recordit , siga estas etapas para ativar sua licença:
Para desbloquear todos os recursos de Recordit , por favor vá para o Recordit página de preços para comprar uma licença.
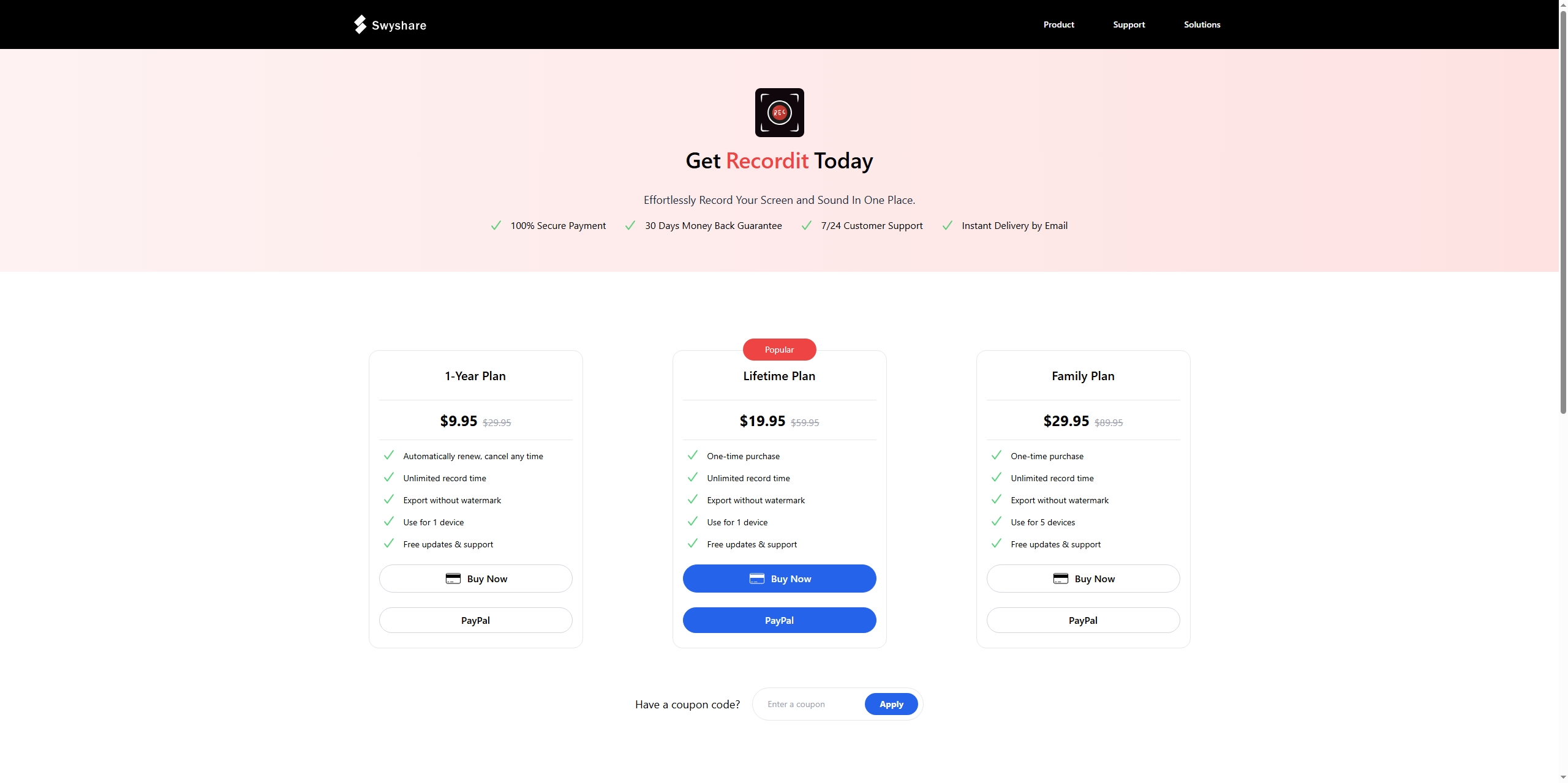
Após a compra, você receberá um e-mail com as informações do seu pedido. Localize a chave de licença e copie-a.
No Recordit interface principal, clique em Registro botão no canto superior direito da interface.
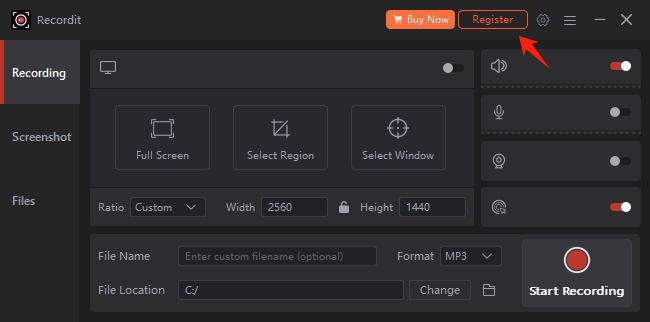
Insira sua chave de licença e clique Registro . Aguarde alguns segundos e seu Recordit a conta será ativada com acesso total.
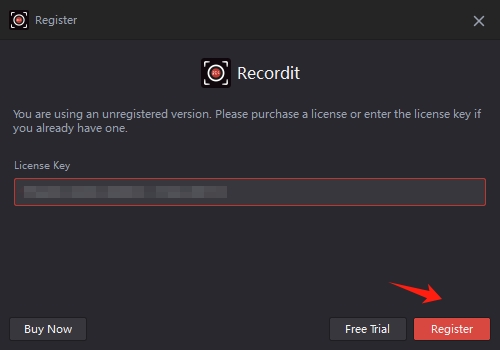
3. Recordit Configurações
Para personalizar sua experiência de gravação, clique no software “ Configurações ” ícone para ajustar os seguintes parâmetros:
Configurações de gravação :
- Formato de saída : Selecione MP4, AVI, FLV, GIF, MP3, AAC, FLAC.
- Localização do arquivo : Selecione a pasta de destino para salvar gravações de vídeo ou áudio.
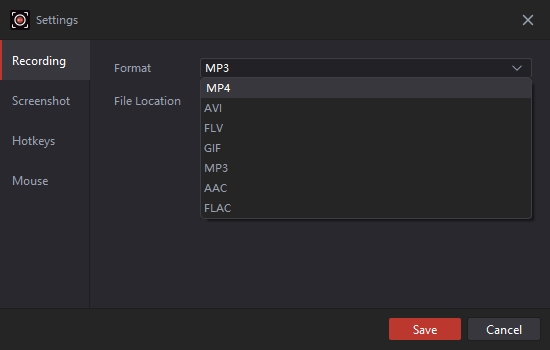
Configurações de capturas de tela :
- Formato de saída : Selecione PNG ou JPG.
- Localização do arquivo : Selecione a pasta de destino para salvar as capturas de tela.
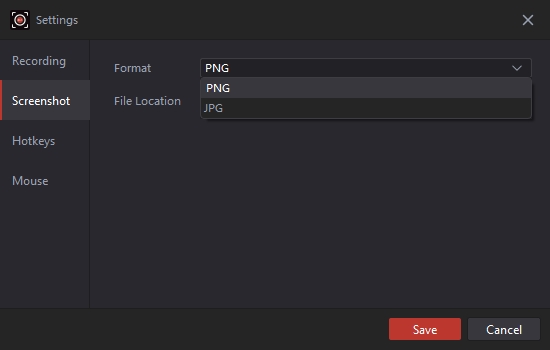
Teclas de atalho:
- Iniciar/Parar Gravação :De F1 a F10.
- Capturar Captura de tela :De F1 a F10.
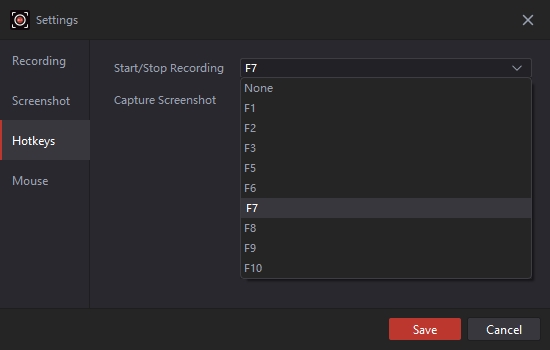
Rato :
- Capturar o cursor do mouse ou não
- Adicionar efeito de mouse ou não
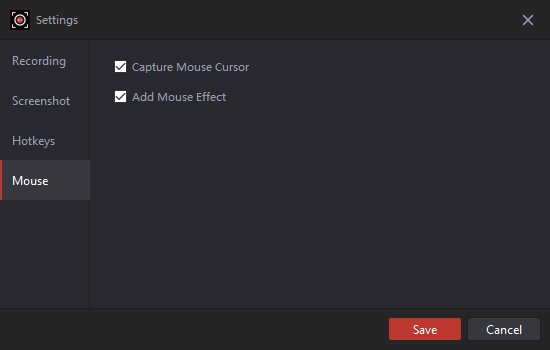
4. Comece a gravar com Recordit
4.1 Tela de gravação
Quando você inicia Recordit , você estará sob Recordit Modo de gravação de tela do por padrão.
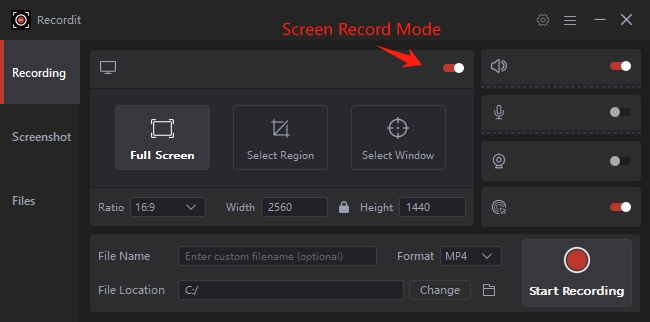
1) Personalize as configurações de gravação
Antes de gravar, você pode definir os parâmetros desejados na interface principal do software com base em suas necessidades:
- Selecione a área da sua tela : Tela cheia, região ou janela específica.
- Selecione a proporção : Escolha uma proporção de aspecto predefinida (por exemplo, 16:9, 9:16, 4:3, 1:1)
- Selecione Largura e Altura : Insira a resolução desejada para sua gravação.
- Selecione a fonte de áudio : Escolha se deseja gravar o som do sistema, a entrada do microfone ou ambos.
- Habilitar webcam : Ligue sua webcam para incluir uma sobreposição picture-in-picture durante a gravação.
- Mostrar cursor do mouse : Decida se deseja incluir o cursor do mouse e usar o efeito do mouse na sua gravação.
- Renomear arquivos : Defina nomes personalizados para seus arquivos gravados.
- Selecione o formato : Escolha o formato da sua gravação, como MP4, GIF ou MP3.
- Selecione o local do arquivo : Selecione a pasta de destino onde suas gravações serão salvas.
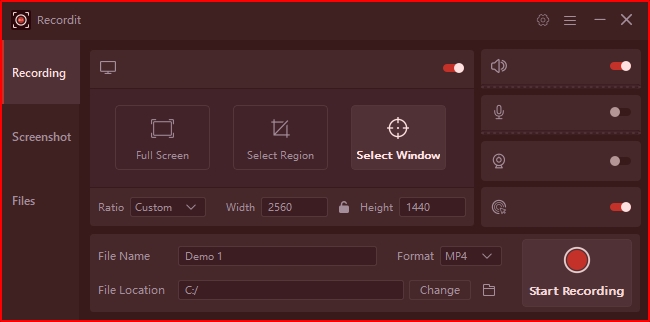
2) Iniciar gravação
Clique em Iniciar Gravação e Recordit começará a capturar a tela em tempo real.
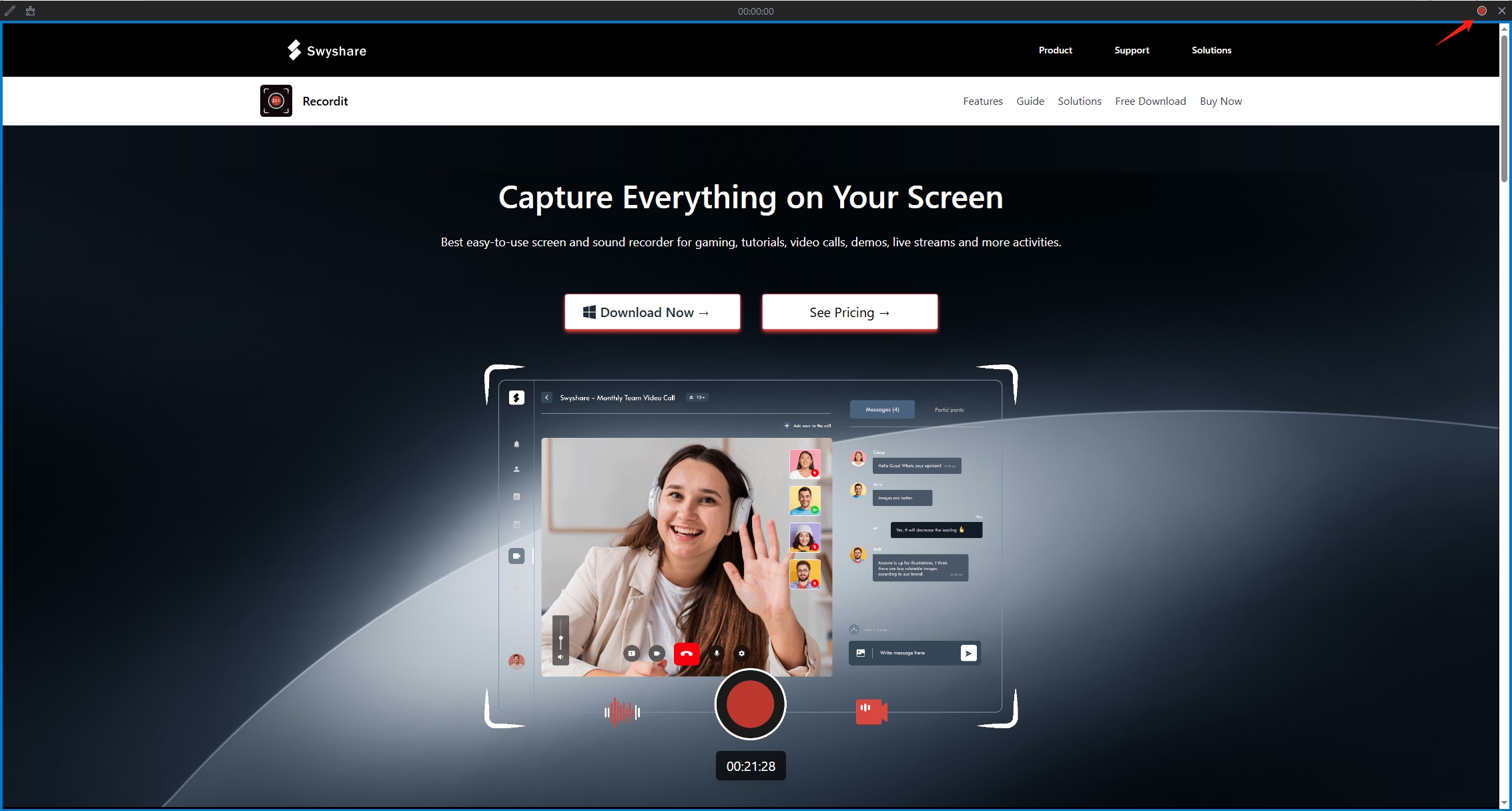
3) Parar a gravação
Quando terminar, clique em Parar a gravação botão e sua captura de tela será salva automaticamente na pasta escolhida.
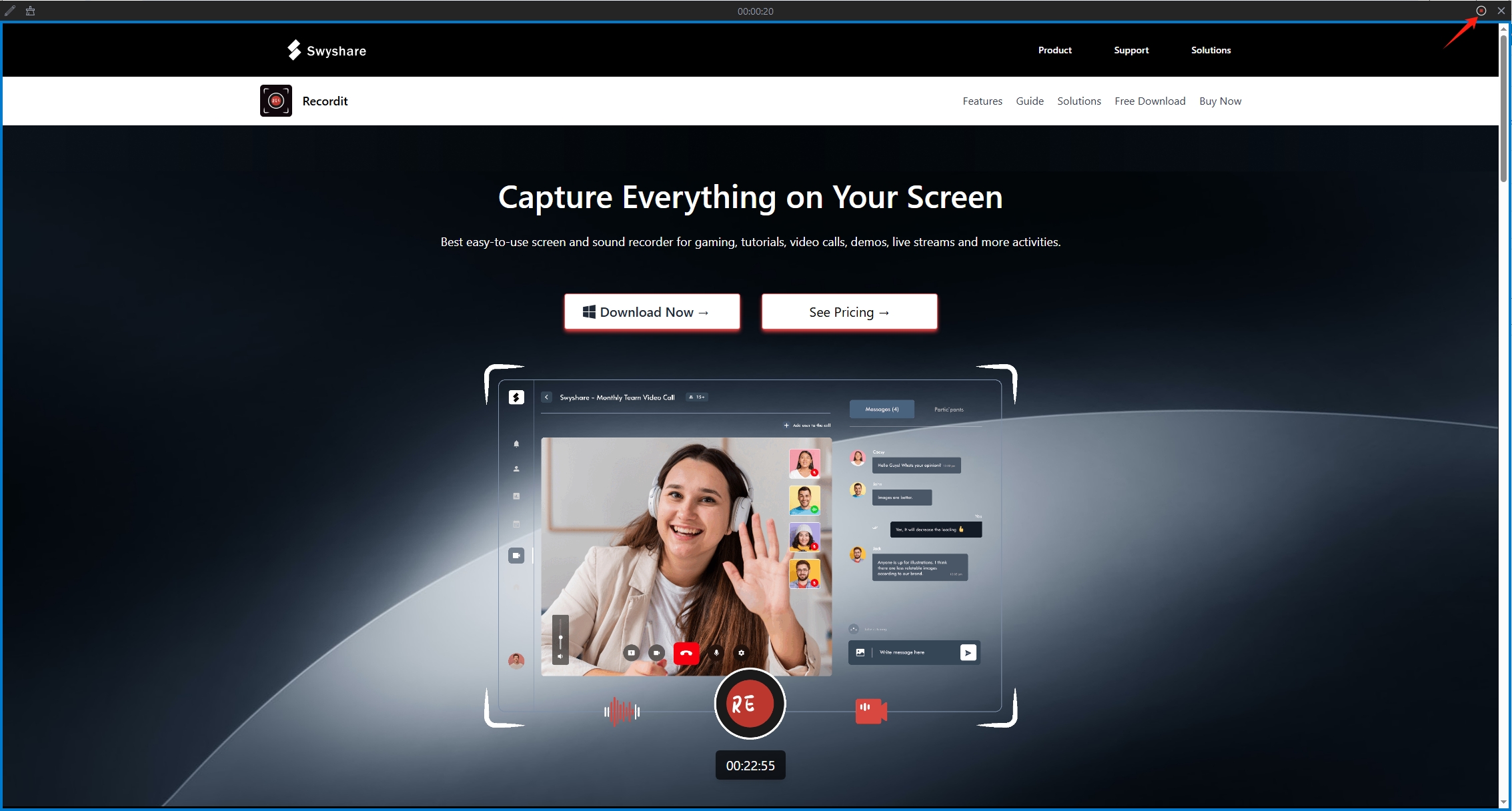
4.2 Gravar somente áudio
Se você deseja gravar apenas áudio rapidamente, basta desligar o modo de tela e Recordit gravará áudio no seu dispositivo no formato MP3 por padrão.
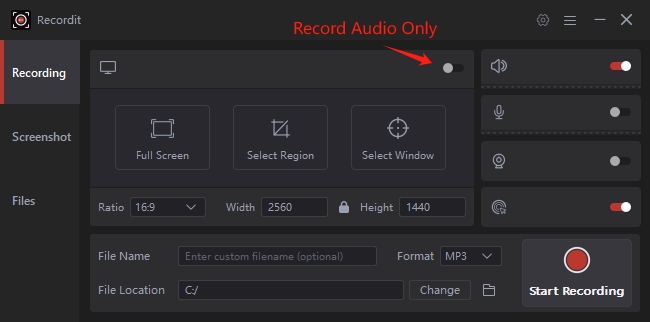
5. Faça capturas de tela com Recordit
Navegue até o “ Captura de tela ” guia > Selecione o formato da imagem e o local do arquivo > Clique e arraste para selecionar a parte da tela que deseja capturar (como faria para gravar) > Clique no ícone Capturar e Recordit salvará a captura de tela na pasta de destino.
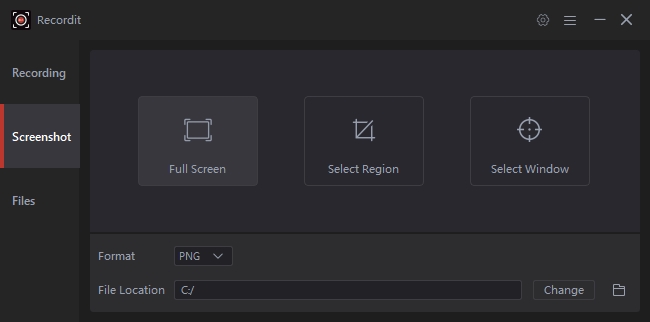
6. Encontre gravações e imagens capturadas
Recordit organiza todo o seu conteúdo gravado e imagens capturadas em um lugar conveniente – o “ Arquivos aba ". Você pode ir em "Arquivos", clicar no ícone "Abrir pasta" ou clicar duas vezes no arquivo para abri-lo localmente.
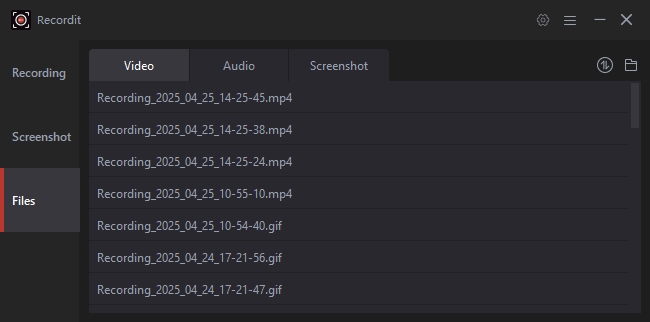
7. Como editar uma gravação de vídeo?
Após terminar a gravação, você pode refinar e aprimorar seu vídeo facilmente usando o editor integrado. Siga estes passos para editar sua gravação com precisão e estilo:
1) Abra o Recordit Editor de vídeo
Após a conclusão da gravação, clique em Editor de vídeo ícone para abrir seu projeto na área de trabalho de edição.
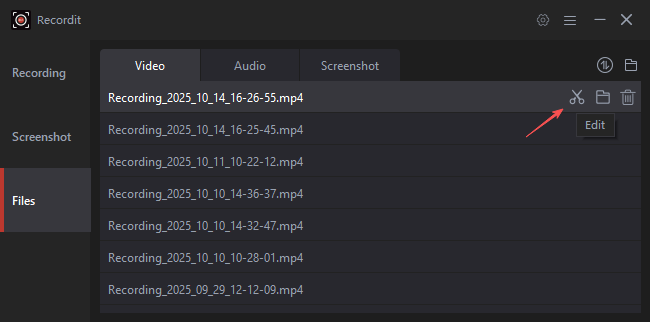
2) Redimensione a tela
Ajuste o tamanho da tela para corresponder ao formato ou plataforma desejada.
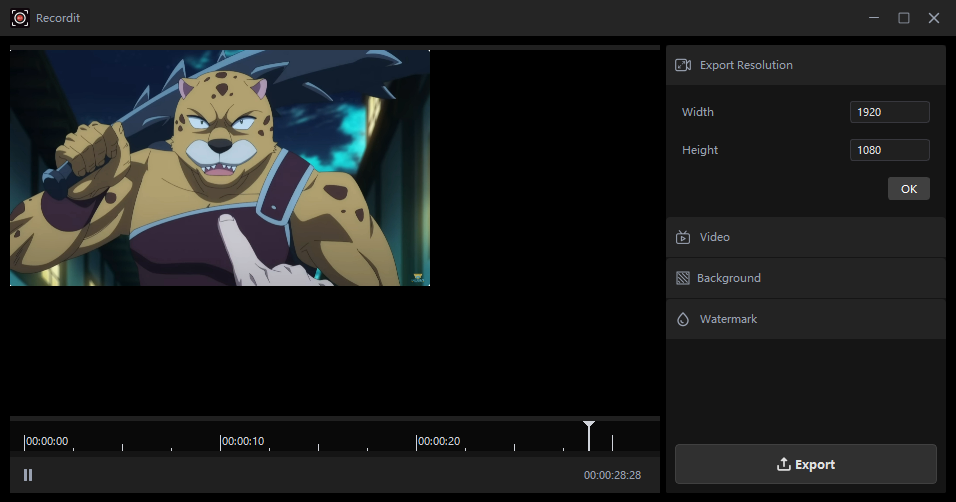
3) Redimensione e reposicione o vídeo
Clique na camada de vídeo para redimensioná-la ou movê-la dentro da tela.
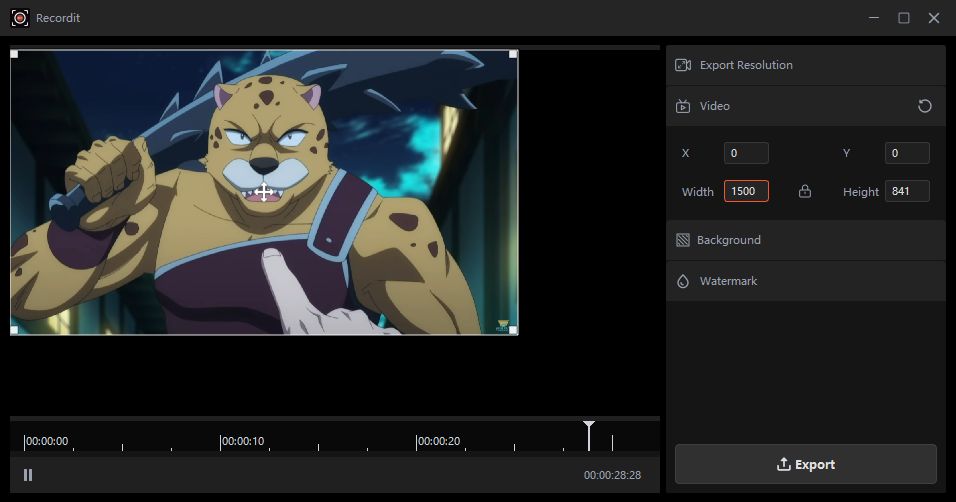
4) Adicione um fundo
Melhore a aparência do seu vídeo adicionando uma imagem de fundo.
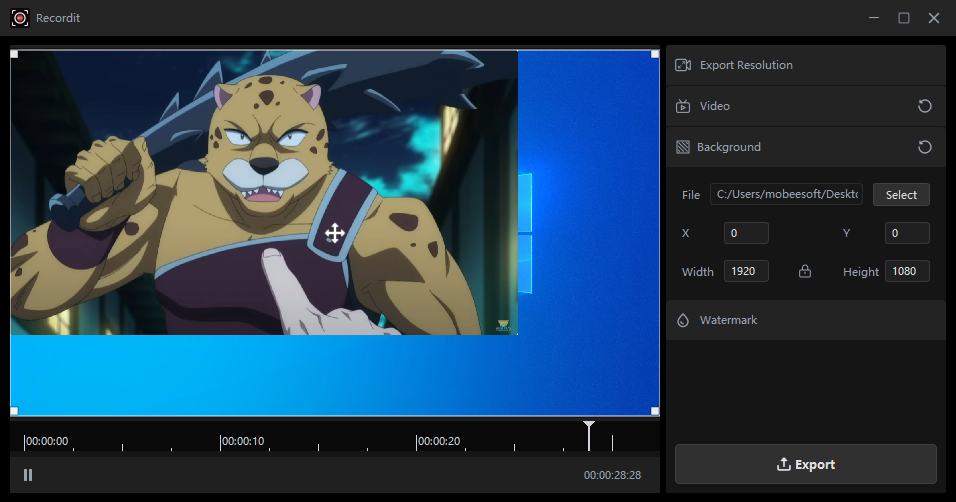
5) Adicione uma marca d'água
Insira um logotipo ou marca d'água de texto e coloque-o em qualquer lugar da tela.
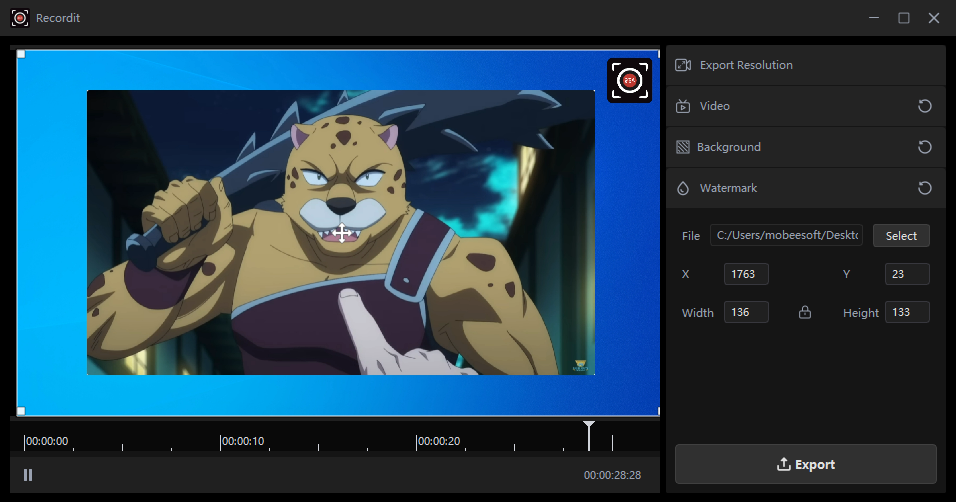
6. Exporte o vídeo editado
Quando estiver satisfeito com suas edições, clique em Exportar.
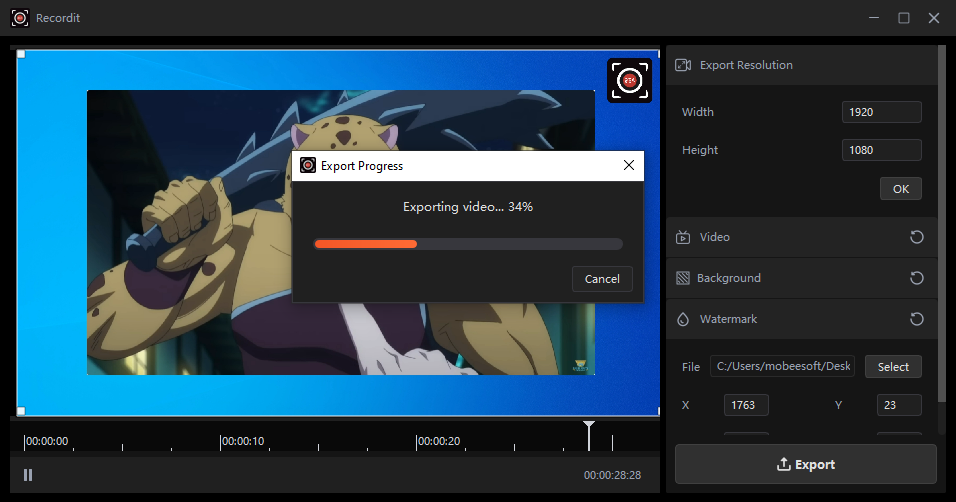
Uma vez terminado, Recordit irá notificá-lo e você poderá abri-lo no seu dispositivo.
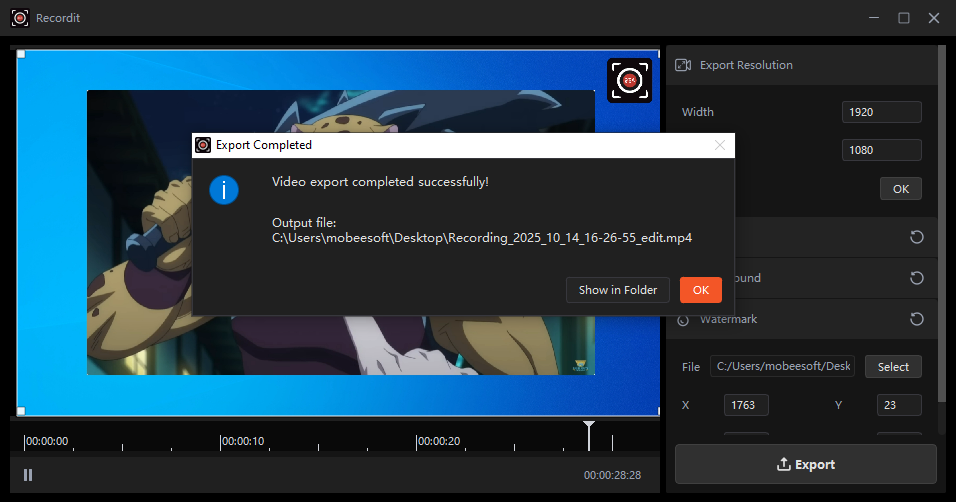
8. Mais perguntas frequentes
1) Posso alterar o local de salvamento das minhas gravações?
Sim, Recordit permite escolher uma pasta específica para cada sessão de gravação, mas certifique-se de ter direitos de administrador para criar uma pasta no disco local.
2) O que devo fazer ao capturar uma tela preta?
Se você encontrar problemas de tela preta, tente resolver com estas soluções >>>
3) Por quanto tempo posso gravar com Recordit ?
- Versão gratuita: Até 10 minutos por gravação.
- Versão paga: Oferece maior tempo de gravação (duração ilimitada).
4) Posso fazer anotações na minha tela durante a gravação com Recordit ?
Sim, Recordit oferece a ferramenta de desenho para ajudar você a fazer anotações durante a gravação.
5) Faz Recordit consome muita CPU ou RAM?
Não, Recordit foi projetado para ser leve e minimalista. Normalmente, ele usa pouquíssima CPU e RAM durante a operação básica, especialmente quando:
- Gravando pequenas regiões da tela
- Captura de atividade de tela mais lenta (como interface de usuário estática ou movimento do mouse)